Downloading AnyConnect with Google Chromebook
- As of June 15, 2016
- when signing in to UD resources using a VPN connection you are required to use 2FA.
- faculty, staff, and students who log in to Copland or Strauss from off-campus are required to use a VPN connection.
Download and Install
- You can download the extension for Cisco Anyconnect software for Google Chromebook from the webstore.
- Install the application as you would any other application on your device.
Setup
- Open AnyConnect by tapping the application icon.
- From the main page, tap Add New Connection.

- Add vpn-chp.nss.udel.edy as the Server Address and Name.
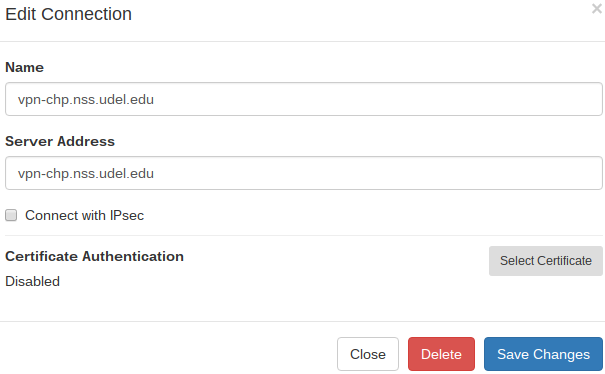
- Save Changes.
From now on you will be able to connect and disconnect from VPN via the task bar. See Using AnyConnect with Google Chromebook for more information about looging in.

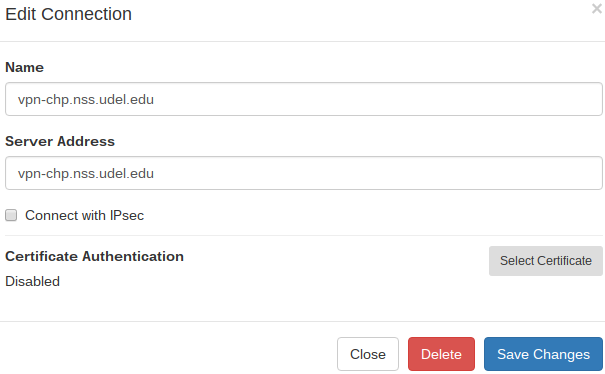
 Search for forms & applications.
Search for forms & applications.