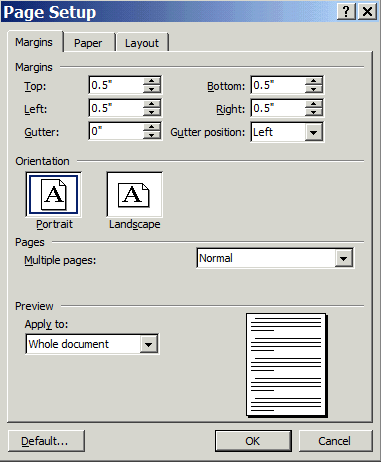Contents
Reformat Your Documents to Save Paper
When you print a document—especially a web page—print it in an efficient manner. If you do not need the entire document, it is irresponsible to print unnecessary pages. Some suggestions for ways to print fewer pages from Adobe .pdf, MS Word, MS Excel, and MS PowerPoint files are explained below.
Adobe .pdf Files
Printing charges for Adobe .pdf files will depend on how the file was created by its author. Basically, what you see (in the Preview pane) is what you get: If the file was saved with several pages on one page, the page will print that way. However, if only one page appears in the Preview pane, then only one page will be printed at a time. This situation will cause you to pay more for printing these files in a site.
Money- and Paper-Saving Tip: Print .pdf files on your printer in your dorm room.
For example, if a .pdf file was saved with only one page that appears in the Preview pane (as shown in graphic below), then you will be charged for one page of printing.
If you click the Properties button (located to the right of the name of the printer), although you can change the number of pages printed per page, you will be charged for the number of pages you selected to print on the one sheet. For example, you can click Properties and then click the Pages Per Sheet drop-down arrow (as shown in the graphic below).
However, even though you change the properties to print 2 pages per sheet (for example), you will still be charged for 2 pages of printing rather than one. This situation is a function of the way the .pdf file is saved and not the printing charges process.
Microsoft Word
- If you use Microsoft Word, you can print multiple pages on a single
sheet of paper without reformatting your document. This feature is
a great way to print draft output. You can print up to 16 pages per
sheet (see the sample dialog box below). However, printing 16 pages/sheet
is only best for graphics (text would be too small). If you just want
to view the layout of the document, use the Print
Preview function.

-
You can also change the default margin settings so you use less paper to print your document. To change the margin settings, follow these steps:
- From the File menu, click Page Setup.
- Click the Margins tab (if necessary).
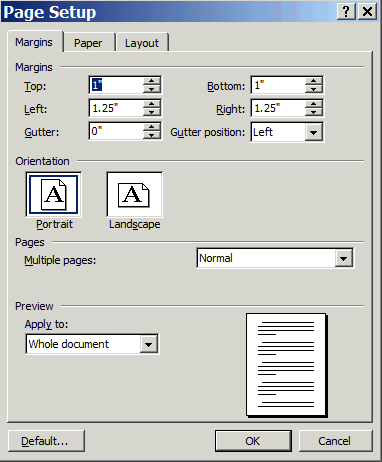
- Change the value of the margins to a value smaller than those set as the default. For example, set all margins to .5 (1/2) inch or less, as shown in the following graphic:
- Click OK.
Microsoft Excel
How about using the Fit to Page feature in Microsoft Excel? This feature automatically re-scales output to print evenly on one or several pages. If you have a spreadsheet that's 10 columns wide, but when you used Print Preview to view the page, you see that nine columns will be printed on one page and one column on the next page. Sounds like a reformatting nightmare, but there is a simple solution: Just use the Fit to Page feature.
- From the File Menu, select Page Setup, then under
the Scaling area, click the radio button to the left
of Fit to. You can force the document to print out on a single
page or multiple pages in a specific width or length.
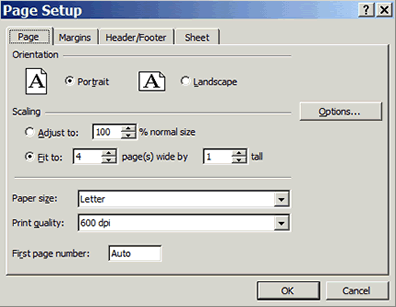
- Excel takes care of all the scaling for you. You can then use the Print Preview feature to make sure the document prints on just one page. You may also want to change the paper orientation (portrait vs. landscape) for spreadsheets that are wide to get more columns on a page.
In PowerPoint, print Handouts not Slides. Text in PowerPoint is generally large, so if you print using the Slides option, it will print one slide per page. If you need to make overheads, that is the way to go, but otherwise, the best way is to print Handouts.
- From the File menu, select Print. You
should see a screen similar to the following:
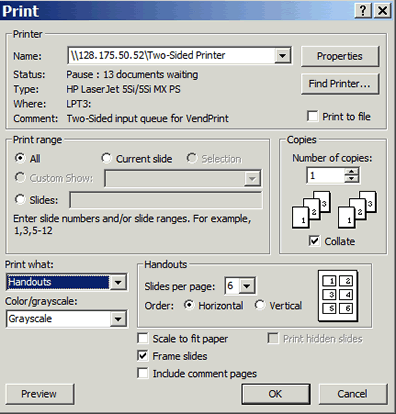
- In the bottom left-hand corner of the screen, under the Print what drop down menu, click Handouts. The default number of pages is 6.
- Click OK. Your printout should look similar to the following--with
6 diagrams on one piece of paper. (See the example below.)
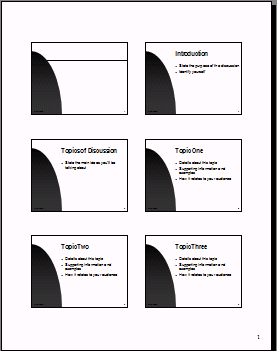
If you need more detail for a given slide, such as an important graphic, you can print that particular page individually. If a lecture has 60 slides, printing in this manner will save 83% of the amount of paper to print it using Slides, and it will print 6 times faster!
Better yet, printing it in duplex would save 92% of the paper of used to print it.
![]()
![]()
IT
Help Center
Questions or Comments
University of Delaware Home Page
Last updated:
August 14, 2009
Copyright © 2002 University of Delaware