Thunderbird 6: Import a UD Webmail address book (Windows)
These instructions will explain how to export your address book from UD Webmail and import it in to Thunderbird on a Windows computer.
- Log in to UD Webmail.
- Click Address Book in the left column of the window.
- Click Import/Export from the row of options across the top of the window. You will see the Import/Export window.
- Under the Export section, from the File Type drop-down menu list, choose .LDIF as shown in the following graphic:
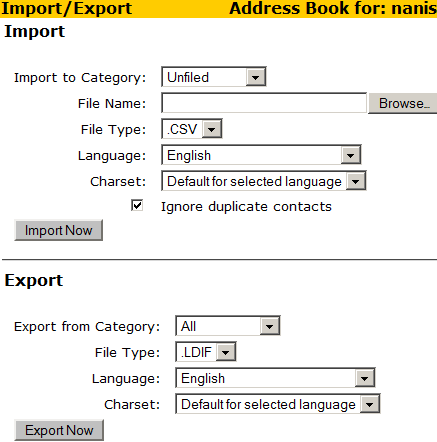
- Click the Export Now button at the bottom of the window.
- Save the file on your computer.
- In Thunderbird, click the Tools menu, and then click Import.
- Choose Address Books if it's not already selected. Click Next.
- Choose Text file (LDIF, tab, .cvs, .txt) in the list box. Click Next.
- Choose the addrbook.ldif file from the location to which you saved it.
- Click Open.
- You will see a success window after Thunderbird imports your address book.
- Click Finish.
Now, when you click the Address Book icon in the menu bar, you will see an entry called addrbook in the left column of the window, which contains your email addresses from UD Webmail.

