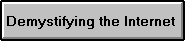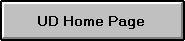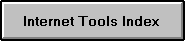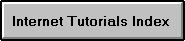Demystifying the Internet
Alex Brown, Richard Gordon, & Shawn Harvell
University of Delaware
Third Edition: August 1996
Copyright 1994, 1995, 1996 by Alex Brown, Richard Gordon, Shawn
Harvell, and the University of Delaware. All rights reserved.
Permission is granted to make and distribute not-for-profit copies of
this guide provided the copyright notice and this permission notice are
preserved. The authors of this document have tailored it to the needs of
certain classes at the University of Delaware. Therefore, permission to
modify this guide for non-profit use is also granted as long as the above
credits are included and the authors are notified, for their interest, of
your use of the document. Any comments and suggestions, please Email alex@udel.edu.
University of Delaware
First Edition: August 1994
Second Edition: January 1995
Last Revised: August 1996
Acknowledgments
The History section of this guide was the work of
Adam Gaffin,
author of the Big Dummies Guide to the Internet, and
was copied with the permission of the Electronic Frontier
Foundation, Inc.
Barry Johnson at Clemson University was very helpful in
the development of this guide, as were the following: Bill
McDonald, Jacob Andersen (Denmark), Daryl Kottek, Joseph
Dougherty
(University of North Florida), John Critchley (United
Kingdom), Karen Fox (scu.edu), Joel Shurkin, Steve
Lambert, Richard Keeves (Australia), Debra Gordon
(Virginia Pilot/The Ledger Star), John Pena, Jason
Noble (Australia), Eric Snyder, Michael Herron
(University of Illinois at Champagne), Steven Garman
(University Maryland, Baltimore), Ed Gregory, Chuck
Winstead (University of Tennessee at Knoxville),
Melinda Pfeiffer (North Carolina State University),
Peggy Bottorff (University of Delaware) and V. Carter
Broach (University of Delaware).
Preface
You will have heard many reports discussing the
future of the information superhighway, but what does
all this mean??
The purpose of this guide is to introduce you to the
Internet and make your initial Internet experiences as
pleasant as possible so as to encourage you to explore the
Internet in more detail at a later time.
This guide will cover many facets of the Internet,
certainly enough to make you a competent user, but it does
not pretend to
be an all inclusive document making you aware of
everything that the Internet has to offer. Since the
Internet is developing at an exponential rate
and new Internet tools are being developed
continuously, no printed document could achieve this. To illustrate
this, the first edition of this guide (August 1994) did not include
sections covering WWW, now a very popular Internet tool. Any attempt to
be an all inclusive guide would create a case of information overload,
thus defeating its purpose.
This guide introduces you to the Internet and takes a
look at its short history. Section 2 discusses some of
the tools that you will need to be familiar with to use
the Internet. These discussions include examples that
demonstrate the abilities of these tools as far as a
business person is concerned, as well as their benefits to
the classroom learning environment. Section 3 covers
tutorials for each of the Internet tools discussed in
Section 2. These tutorials give you a hands-on
opportunity to perform tasks on the Internet and realize
its benefits as quickly as possible.
Main Index
About Demystifying the Internet
Introduction
Internet Tools
Tutorials
Bibliography
All works used for this guide were from other guides that are
available over the Internet, from the authors' Internet research and
experiences.
- Gaffin, Adam (1994). EFF's Guide to the Internet, Electronic
Frontier Foundation, Inc.
- Hauben, Michael (1993). The Impact the Net has on People's
Lives.
- Kehoe, Brenda P. (1992). Zen and the Art of the Internet.
- Noonan, Dana (1992). A Guide to Internet/Bitnet.
- Rinaldi, Arlene H. (1992). The Net User Guidelines and
Netiquette.
How to Contact the Authors.
Alex L. Brown
MBA Office, University of Delaware
Newark, DE 19716 USA
302-831-4596
alex@udel.edu
Richard Gordon
User Services, University of Delaware
Newark, DE 19716 USA
302-831-1717
richard@udel.edu
Shawn Harvell
Inet Communications
shawn@inet.net
What is the Internet?
The Internet is a network of networks that, together, create one
large world-wide network. The University of Delaware's campus
network is just one small part of the whole Internet. By virtue
of having an account on one of the University's central UNIX
systems, a Delaware student has access to not just the campus network, but the
entire Internet. The Internet is by far the largest computer
network in the world. Many networks such as CompuServe, BITNET,
America Online, Delphi, GEnie, and others allow members of those
networks to communicate with Internet users. These
networks are not generally considered to be part of the Internet
since users of those networks may only be able to send and
receive Email messages and not necessarily access the full range
of Internet tools. However they are seeing the benefit (need perhaps to
compete) of increasing their members' connectivity to the Internet and
are therefore becoming more integrated with the Internet.
The Internet is truly an organic network: it is always growing,
new networks are being added and new computers are being added to
existing networks. No one really knows how many people use
the Internet--nor how many computers are connected to networks
that form the Internet. John Naisbett, in his book Global
Paradox, estimates that there were 25 million Internet users in
the summer 1993, he estimates this number will grow to 350
million users by 1999, 750 million users by 2000 and 1.5 billion
users by 2001. Current growth is being fueled by the popularity of the
World Wide Web (WWW). A survey conducted by
the Commerce Net/Nielson Internet Demographic Survey (April 1996)
(http://www.commerce.net/work/pilot/nielsen_96/exec.html)
indicated there were 37 million people over the age
of 16 with access to the Internet in the US and Canada alone, in
August 1995.
Because so many people share so much information over the
Internet, you will often hear it referred to as the main
component of the Information Superhighway. Imagine several small
cities that have paved roads within their city limits. Each city
has its own network of boulevards, avenues, main streets and back
alleys, but it is an isolated system. At the edge of the city
there is nothing. One day, the cityfolk decide to get together
and build highways between their cities. As more cities join
the highway system, more commerce can take place between the
different cities, stimulating further growth in the cities and
the road system itself. The Internet has evolved in a fashion
similar to the development of a nation's infrastructure! As more
and more people share their knowledge over the Internet, its
value, population, and resources all increase, therefore its
usefulness to each user increases. Unlike a country's road
system, the Information Superhighway is not limited by place or
time. That is, it is just as easy to communicate with a student
in Australia as it is to communicate with another student at the
University of Delaware. You can send Email to each other, share
your ideas in a Usenet news group, find research data, find detailed product information on WWW and even
keep up with current events.
Internet History
The 60's
In the 1960s, researchers began experimenting with linking
computers to each other and to people through telephone hook-
ups, using funds from the US Defense Department's Advanced
Research Projects Agency (ARPA). ARPA wanted to see if
computers in different locations could be linked using a new
technology known as packet switching, which had the promise of
letting several users share just one communications line.
Previous computer networking efforts had required a line between
each computer on the network, sort of like a train track on which
only one train can travel at a time. The packet system allowed
for creation of a data highway, in which large numbers of
vehicles could essentially share the same lane. Each packet was
given the computer equivalent of a map and a time stamp, so that
it could be sent to the right destination, where it would then
be reassembled into a message the computer or a human could use.
This system allowed computers to share data and the researchers
to exchange electronic mail, or Email. In itself, Email was
something of a revolution, offering the ability to send detailed
letters at the speed of a phone call. As this system, known as
ARPANet, grew, some enterprising college students (and one in
high school) developed a way to use it to conduct online
conferences. These started as science-oriented discussions, but
they soon branched out into virtually every other field, as
people realized the power of being able to "talk" to hundreds, or
even thousands, of people around the country.
The 70's
In the 1970s, ARPA helped support the development of rules, or
protocols, for transferring data between different types of
computer networks. These "Internet" (from "internetworking")
protocols made it possible to develop the worldwide Internet we
have today.
By the close of the 1970s, links developed between ARPANet and
counterparts in other countries. The world was now tied together
in a computer web.
The 80's
In the 1980s, this network of networks, which became known
collectively as the Internet, expanded at a phenomenal rate.
Hundreds, then thousands, of colleges, research companies and
government agencies began to connect their computers to this
worldwide Net. Some enterprising hobbyists and companies
unwilling to pay the high costs of Internet access (or unable to
meet stringent government regulations for access) learned how to
link their own systems to the Internet, even if "only" for Email
and conferences. Some of these systems began offering access to
the public. Now anybody with a computer and modem and
persistence could tap into the world.
The 90's
In the 1990s, the Net still grows at exponential rates. Some
estimates are that the volume of messages transferred through
the Net grows 20 percent a month. In response, government and
other users have tried in recent years to expand the Net itself.
Once, the main Net "backbone" in the US moved data at 1.5 million
bits per second. That proved too slow for the ever increasing
amounts of data being sent over it, and in recent years the
maximum speed was increased to 45 million bits per second. Even
before the Net was able to reach that speed, however, Net experts
were already figuring out ways to pump data at speeds of up to 2
billion bits per second fast enough to send the entire
Encyclopedia Britannica across the country in just one or two
seconds. Other major changes have been the development of
commercial services that provide Internetworking services at
speeds comparable to those of the government system and the rapid evolution of WWW.
Acknowledgments
The above history section was adapted from work written by Adam Gaffin
(adamg@world.std.com)
Senior Reporter, Middlesex News, Farmingham, Mass. and was
reproduced with his permission.
About Internet Tools
When you drive down the Highway, you are not really "using" the
road in the sense that you are not physically "doing" anything
with the road. Instead you are using your car, which happens to
work the best on a road. Your car actually uses the road to
perform its duty of getting you somewhere. This analogy
illustrates that you don't really use the Internet (Highway);
instead, you use tools (cars/trucks/tractor-trailers) that use
the Internet.
The tools that this guide discusses are:
- Electronic Mail
- UseNet
- Telnet
- FTP
- Gopher
- World Wide Web
Electronic Mail
About Electronic Mail
Electronic Mail (Email) is a way for Internet users to communicate
with each other in a way similar to corresponding through the US
Postal Service. If you know a person's Email address, you can
send him/her an electronic "letter."
An electronic "letter" is a computer file sent from one Email
address to another using a special program that attaches an
envelope to the file. This envelope contains all the address and
return address information that is needed to complete the
transaction.
Email Address
An Email address is made up of two parts: (1) a userid (unique to
each person that has an account on a particular computer), and
(2) a computer address (unique to each computer that is a part of
the Internet). The userid and computer address are ordinarily
separated by the "@" symbol. The following is a typical Email
address:
alex@strauss.udel.edu
alex is the userid. People who use the same system that you do
can send you an Email message using only your standard userid.
For example, other Strauss users can send Email to alex by
sending mail to:
alex
If another user on campus wishes to send you an Email message,
but that user uses a different computer system, e.g., EMC2, then
s/he will need to send your Email to the following address:
alex@strauss
The vast majority of Email users do not have a computer account
at the University of Delaware. If you want to send an Email
outside the University you will need to use the
full address:
alex@strauss.udel.edu
NOTE: This is true even for users outside the US. Although there
is an international code that needs to be appended to computer
addresses outside the US, i.e., .au for Australia. Computer
addresses within the US do not need an additional country
code when a user outside the US is sending mail.
Each computer address on the Internet has a unique numeric
address that, for network purposes, is usually translated into a
string of "words" separated by periods (strauss.udel.edu).
Internet addresses are hierarchical: the general form for Email
addresses is:
userid@computer.net.branch
or
userid@computer.subnet.net.branch
The following examples illustrate this concept:
josie@chopin.udel.edu
- "Josie" reads mail on her
account at chopin, a computer
at the University of Delaware,
an educational institution.
smythe@chemvax.eng.syr.edu
- "Smythe" reads mail on his/her
account at chemvax, a computer
on the eng network at Syracuse
University, an educational
institution.
reg3g@acadvm2.uottawa.edu
- "Reg3g" read his/her mail at
acadvm2, a computer at the
University of Ottawa, a
Canadian institution.
Accessing Your Email
To access your UNIX account, which gives you access to Email and
the other tools you can use on the Internet, you need to logon to
any of the following four computers (the "composers"):
- chopin
- strauss
- brahms
- copland
Because the University's central UNIX systems are networked, it
does not matter which of the four composers you use to connect
to the system. Because each composer accesses the same files,
each UNIX user has four (actually five) addresses that can be used to reach that
user:
- chopin.udel.edu
- strauss.udel.edu
- brahms.udel.edu
- copland.udel.edu (actually the address udel.edu will default to copland.udel.edu, creating five usable addresses).
Similarly, when accessing your Email messages on this system, it
does not matter which of the four composers you use and you do
not have to be consistent with your usage. You may access the
system through chopin, read your mail and file it at a particular
time, and then reaccess the system through another composer and
see the changes you had previously made!!
Email Software
With the US Postal Service, it doesn't matter what kind of
mailbox you have. You could have a PO Box, a big metal rural
route box, or even a slot in your front door. It doesn't matter
if you use the finest stationary and pens, or brown paper and
crayons. As long as your message has the proper address (and
postage :-)) your letter should get to the person for whom you
intended.
In the Internet world, it doesn't matter what kind of Email
software you have on what computer. If the Email software
understands Internet Email addresses, you can send mail to and
get mail from anyone on the Internet.
Email Uses and Benefits
There are many different ways that we can communicate with each
other so why do we need another medium for communication? Of
course, we don't need another medium for communication, just as
we didn't need the telephone before Alexander Graham Bell
invented it. How would life be now if we were not able to
communicate via the telephone? There are benefits afforded
to Email users that are not evident to users of other forms of
communication.
TIME
You may send your message at any time you desire and it will
arrive almost instantaneously, unlike campus mail, US mail, Air
mail, Surface mail, Federal Express, United Parcel Service or any
other mail carrier you care to mention. You do not have to be
concerned with minor details such as whether your recipient's
receiving mechanism (computer) is busy, unlike the telephone or
fax machine, or what time of day you send your message, unlike
the telephone (you wouldn't want to wake anybody up or have to
deal with "telephone-tag") or regular mail (make sure you catch
the last mail before the weekend). You do not need to worry
about determining what type of letterhead you have to use, or
finding your envelope and stamp, but you can still construct a
thoughtful message.
EXPENSE
Communicating with Email is very inexpensive compared to
telephone communication. A commercial Internet provider may
charge $30 for a month's service. Compare this to your telephone
bill, especially if you regularly make international calls in the
middle of the afternoon!! Students enrolled at the
University of Delaware automatically have an Internet
account, make the most of it!
There are three reasons why Internet communication is very
inexpensive:
- An Internet Access provider, whether it is the University
of Delaware or a commercial provider, usually leases a very
high-speed telephone line from a regional Internet
provider. Because of the amount of traffic that these
lines can handle, the Internet access provider is usually
able to lease the line at a "volume discount."
- When you send an electronic message or computer file over
the Internet, the network hardware and software allow your
message or file and other people's messages or files to
travel at the same time. That is, since more than one
message can be transmitted over the same link at the same
time, the overhead cost is dramatically reduced.
- If you call someone on the telephone and chat with her for
twelve minutes, both of your telephones and telephone lines
are tied up for those twelve minutes. However, if you
spend twelve minutes composing an Email message to someone,
your system and hers are both able to send and receive
other messages while you compose your message. Further,
when you send the message, it is delivered in seconds, it
actually "ties up the line" for a fraction of a second,
allowing the free flow of messages to continue since many
files are traveling over the network.
PLACE
You don't have to concern yourself with where your recipient
lives, as long as you know his/her Email address. Sending an
Email message to the United Kingdom or Australia is as easy and
reliable as sending one to another student on campus.
An Email address is specific to a person, and not to a location.
Therefore you can send an Email message to someone knowing that
even if she is not at her place of work, or residence, she can
still get that message, assuming she has a lap-top and a modem.
This is very beneficial for business people who can send and
receive documents after working hours and on weekends.
Businesses do not need to come to a standstill outside of office
hours especially if office hours among businesses do not coincide,
an issue for global organizations. This may be true to a
certain extent for the telephone with new voice messaging
services, but is certainly not true with the fax machine or
regular mail.
FORM
Faxes and letters are both hard-copy documents that cannot be
manipulated. An Email message can take many forms. A recipient
can print the Email message it then becomes similar to a fax or a
letter. A recipient can download the Email message and save it
in a file for future reference, unlike a fax or a letter. Because a
recipient can download the Email message, it can be edited as needed.
This has proved very
beneficial in many areas, perhaps the most important being when
two or more people are collaborating on a document. It has also helped
tremendously as this guide was written. We were able to Email the drafts
to many Interneters throughout the world who then added their
comments and suggestions, and then Emailed them back (see
acknowledgments for a list of these Interneters.)
AVOID THE GATEKEEPER!!
A major benefit in the business world is the ability to "avoid
the gatekeeper". Have you ever tried telephoning someone, only
to be told that they are unavailable, by someone else? That was
the gatekeeper. S/he is there to determine who gets to
communicate with the boss. This is also true with a letter. It
is very rare that someone who employs a secretary actually opens
his/her own mail. The secretary will do that and then determine
whether his/her boss needs to read it. Email messages go directly
to the boss! Do you want to communicate with the gatekeeper or
the person who was originally intended to read your message!!
A second disadvantage of communicating with the gatekeeper is
that the gatekeeper becomes a link in your communication channel
and therefore increases the chances that the message will be
altered before it reaches its intended recipient. This does not
happen when the Email message is sent directly to the boss.
COMMUNICATION PROCESSING
You decide when you want to read your Email messages, unlike
answering the telephone. You may be in deep thought writing your
final group project, or developing a yearly budget, when the
telephone rings. If you answer the telephone you will run the risk
of losing your train of thought, and therefore wasting
valuable time getting back up to speed. If you don't answer the
telephone you run many risks: someone else answers it and edits
the message for you, the caller hangs up and does not relay some
important information, or you have to return the call and pay for
it!
Communication Processing is also important from the sender's
perspective. You can send an Email message and not worry about
intruding on the time of the recipient, knowing they will read it
when they wish. This is especially advantageous with upward
communication, communicating with someone at a higher level in the
organization. This type of communication can be intimidating
when using the telephone, that is, if the gatekeeper ever lets
you through ;-). If you find it intimidating to communicate with
someone, the chances are your message will not be very effective.
CAVEAT: Although Email does facilitate "upward communication,"
and many organizations are becoming less hierarchical,
you must be careful if you do operate within a hierarchical
organization. For example, just because you can send an Email
message to the CEO, should you? It may not be appropriate without
getting your message funneled through the regular channels.
Failure to remember your organization's communication hierarchy may upset your peers or intermediate supervisors, or the CEO herself, who may
feel threatened by such liberal access!!
MAILING LISTS
Email is a very effective communication medium if you need to
send the same information to two or more people at one time. You
can create a mailing list of all the intended recipients, write
your message and send it to the mailing list's "nickname". The
simplicity of this form of mass communication is not evident in
any other communication medium. Through the Internet, one can
also subscribe to various mailing lists and receive mailings on a
regular basis on many different subjects.
INTERACTIVITY
The Telephone is certainly the most interactive of the
communication media. Interactivity may be seen as one of the major faults
of Email, but is
it? Email is certainly more interactive than any of the written
communication media. Although you cannot hold a conversation
through Email, you can make direct references to the Email
messages you are replying to by adding them to the Email message
you are sending; you can highlight certain parts of a note, and
cut-out the irrelevant parts. This is possible through other
written communication media, such as regular mail and fax, but is
certainly much more cumbersome and inefficient.
OFFICE MANAGEMENT
Filing and storing Email messages is certainly much more
efficient than filing and storing regular mail and faxes--and
environmentally friendly. Follow-up correspondence is more efficient, as
old messages can be reaccessed from the appropriate file folders and
replied to when the recipient wishes, knowing that s/he has the
correct Email address and a copy of the correspondence that can
be attached to that message.
A copy of all messages that you send via Email can be stored in
your sent-mail folder, making it much easier to track your
outbound correspondence. Many people find that stored Email
messages make an excellent journal.
CRITICAL MASS
The major drawback to using Email as a communication medium is
that the sender and receiver must both have Email access. All
forms of communication have this problem. You cannot make a
telephone call to someone who doesn't have a telephone, or fax a
message to someone who does not have access to a fax machine.
Email is becoming more and more an accepted means of
communication as more and more people have access to the
Internet. The Internet (and hence Email access) is growing
exponentially, and as predicted by John Naisbett, there will be
1.5 billion Internet users by the year 2001. With so many people
having access to Email, Email will become a phenomenally
powerful medium for communication.
Usenet News
About Usenet News
Usenet News is a set of bulletin boards that allows
users to discuss topics of interest regardless of time and
location. Within Usenet News, the bulletin boards are referred
to as news groups.
These news groups allow users to correspond with other Internet
users with similar interests. Although Usenet News is not a part
of the Internet per se, Internet connectivity does give the user
access. It is considered by many to be part of the
Internet, and for the purposes of this guide it will be
considered a part of the Internet.
Accessing Usenet News is much like walking down a long hallway
lined with thousands of bulletin boards, each bristling with
messages about a specific topic. You are free to read and reply
to messages, or post new messages relevant to the particular news
group. The big difference is that messages posted to an
electronic news group can be read and responded to by people all
over the world, rather than just those who happen to pass along
that hallway.
News Groups
Usenet News is comprised of more than 8,000 news groups that are
used by more than 6 million people worldwide. They cover
everything from art to zoology.
News group names are arranged in a particular hierarchy that
indicates the topic of the news group. The names start with one
of a series of broad topic names. These broad topic names are
followed by more specific topic names. The greater the number of
segments the news group name has, the more focused the topic of
that news group.
The main hierarchies of news groups are:
bionet Research Biology
bit.listserv BITNET originated news groups
biz Business
comp Computers and related subjects
misc Discussions that do not fit under other hierarchies
news News about Usenet
rec Recreational
sci Science (not including biology)
soc Social groups
talk Politics and related subjects
alt Controversial or unusual topics
There are also many local hierarchies, for example:
udel Specific to the University of Delaware
The following are examples of news group names and the topics of
the news groups:
rec.music.marketplace A news group that is a forum for buying and
selling music.
soc.culture.europe A news group that covers European cultural
issues.
udel.priv.buad301-014 A news group that is private, that was set up
for the University of Delaware's BUAD301
classes to discuss class issues and
disseminate class information.
Accessing Usenet News
You can access Usenet News from your Unix account or from WWW.
To access Usenet News from your Unix account, you need to log-in as
you needed to do for Email. Once logged-in, you
need to access your "newsreader" program. At the University of
Delaware you have the option of using rn ("read news") or trn
("threaded read news"). The Internet
Tutorial on Usenet News gives you a hands-on
tutorial for trn, including searching for appropriate news
groups, reading a news group and posting a message to a news
group.
You may also be able to use your web browser to access Usenet News. This
is covered in the Tutorial on WWW and Netscape.
There have been many articles posted to Usenet news groups
discussing Usenet News etiquette (or "netiquette"), i.e., how you
should behave in cyberspace (The indefinable "virtual" space that
we all use to communicate with each other). Before you start
posting to a public Usenet news group, you should become very
familiar with its netiquette and the netiquette of Usenet news
groups in general. One rule of thumb is to subscribe to a news
group for a certain amount of time and read many of the
discussions that take place to observe the "culture" of the
particular news group. You will soon learn the difference
between an acceptable post and an unacceptable post. You should
also read the FAQ (Frequently Asked Questions Post) for that news
group, before you begin posting. This will help you avoid the
situation where you ask a question of the news group that has
been asked frequently in the past. That is one of the many
crimes, along with blatant advertising, that generates "flaming."
Since Usenet News is not governed by a central censoring body,
its governance is controlled by its participants through two
mechanisms. If someone violates netiquette, that person may be
flamed by other Usenet News users. Flaming involves sending
sometimes exceedingly rude and threatening messages to the
violator (or posting these messages to the news group for all to
see). It seems that people feel capable of being more aggressive
using this form of communication than when using any other
written or verbal form of communication. I hope you don't have
to experience it! The second mechanism for controlling
netiquette violators is to send a message to the violator's
systems administrator, alerting him/her of the violation. The
violator may then lose his/her account.
Uses and Benefits of Usenet
VIRTUAL REALITY, A MEETING PLACE IN CYBERSPACE
Traditionally, your opportunity to meet people with interests
similar to your own has been severely limited by geographic
location, mutually agreeable meeting times, expense of
communication and actually finding someone with similar
interests. You may live next door to someone who has the same
hobby as you, but given the formalities that are needed before we
can accomplish anything with face-to-face communication, you may
never know it! Usenet news groups offer a meeting place for
people with similar interests. These people are limited by their
access to, and knowledge of, Usenet News and the Internet, not by
the traditional boundaries of time, place and human behavior.
People who initially meet on Usenet News often pursue their
communication through Email as their professional/private
relationship develops.
LEARNING ENVIRONMENT
Usenet news groups offer a tremendous learning environment for
people with particular interests that are covered by a news
group. Even a "lurker" (a Usenet News user that only reads the
news group, but never posts) is kept up-to-date with current
topics and ideas that are being exchanged over the Usenet news
group forum.
VIRTUAL OFFICE
Because Usenet News facilitates the meeting of people with
similar interests, it can be used as a virtual office to solve
work- or home-related problems. By asking a question of the
readers of an appropriate news group, you can get responses from
all over the world from people who may have had to deal with
problems and issues similar to those that concern you. It's as
if you were creating a temporary organization of experts to help
you solve your problem.
SUPPLEMENTING YOUR NEWS SOURCE
Traditionally, we get our news from the various media that carry
news. This may be your local or regional newspaper, your local
TV station or a monthly magazine that focuses on your special
area of interest. The information from these sources is
necessarily driven by the owners of those media, the writers for
those media as well as the organizations that finance those
media: advertisers. Usenet News now offers another source of
news that can supplement the traditional top-down model of
disseminating news that we have become accustomed to. Usenet
News is not owned by one particular entity; it is written by any
member that wishes to contribute (CAUTION: you need to consider
the source of the news before you accept the news verbatim); and
is free to all that wish to read.
Usenet News has the ability to target its news to a specific
audience, i.e., the subscribers to a particular news group.
Traditional media cannot service the news requirements of all
special interests and hobbyists as Usenet News can. Usenet News
also has the ability to convey news in real time; print deadlines
are not an issue.
Usenet News offers the subscribers of the news groups the power
of the media, i.e., you can now be the reporter while
concurrently being the recipient. Usenet News gives the power of
the media to the experts of even the most remote/obscure subject,
assuming there is a news group that covers that particular topic.
Often, if a traditional form of media has to cover a particular
news item about a subject about which they know little, they may
just assign someone to the task without special concern for the
accuracy of the news item.
Usenet News' ability to disseminate news to its subscribers can
be seen in the following two examples.
INTERNATIONAL NEWS
There were reports from people "downwind" of the Chernobyl
disaster on Usenet News before official acknowledgment (and
therefore media reporting) that the disaster had actually
occurred. The value of Usenet News was also seen with the Los
Angeles earth quake during the Winter of 1994. First hand
reports of the disaster were reported on Usenet News by those
that actually experienced the earth quake.
HOBBYISTS' NEWS
A horse enthusiast, can subscribe to rec.equestrian. Through
this news group one can find out when and where equestrian events
are occurring and the results of the events as soon as they are
completed with a couple of simple queries. There is no other
medium that can give this type of coverage!
FIRST IMPRESSIONS BASED ON CONTENT (ANONYMITY)
As you correspond through Usenet news groups, you are identified
by the following two attributes: your Email address and the
content of your messages. Your opinions and views are judged by
their content, not by who is delivering them, until, over time,
you create a reputation in your particular news group(s) as an
expert or a jerk. In reality (non-virtual :-)) you are often
judged first on the basis of a variety of surface factors
(appearance, accent, age, clothes etc.), not necessarily by the
content of your ideas, assuming you can get your views heard in
the first place, which is no mean task if you do not have any
preexisting credibility with the group/person with which you are
trying to communicate. To summarize, first impressions are based
on content (in Usenet News), not packaging (as in real life.)
SOCIAL
Although the benefits of social interaction should not be a
primary reason for your use of Usenet News, the news groups are
an easy way to expand your circle of acquaintances and to expand
the variety of people with whom you interact. This social
interaction stems not only from the electronic discussions that
take place in cyberspace, but also from the general cooperative
culture that exists.
Usenet news groups are also a socializing option for people at
work. It is easy to take a 2-3 minute "social break" by catching
up on your news groups, and it is less intrusive to coworkers
than making personal telephone calls (which are often not allowed
anyway.) It is important, however, to be cautious of using
Usenet news groups for social interaction, some users have become
addicted (authors not included ;-)).
COOPERATIVE CULTURE
Because Usenet News facilitates the meeting of people with
similar interests from all over the world, a cooperative culture
exists that encourages shared ideas. To maintain the integrity
of this culture it is vital that the growing number of new users
become familiar with netiquette as they are introduced to the
Internet.
CLASSROOM LEARNING TOOL
A Usenet news group can be a powerful learning tool with benefits
that are only recently being realized. Not only does a news group
facilitate communication between the instructor and his/her
students, but also among students, and between
students and the instructor. Your instructor may need to give
information to the whole class, whether it be the course
syllabus, a job opportunity or a meeting time. By posting the information
to a news group, it becomes available to everyone in
the class, immediately. Unlike traditional announcements it
does not take away any of the learning time at the beginning of
class. As far as distributing class materials such as course
syllabi, this is administratively very appealing, as well as
being environmentally friendly.
If you had a question concerning class material you would
traditionally attend your instructor's office hour(s) (maybe an
obscure time of the week, but certainly not a time that you
chose), and ask your instructor the question, assuming you
remember the question that had occurred when it is time to go to
your instructor's office hour(s). With a Usenet news group, you
can simply post the question to the news group as it occurs to
you. It is also likely that if you have a question regarding
class material, then other students will have a similar question.
One question posted to the news group may save twenty students
from coming to the instructor's office hour(s), and another 20
students forgetting to come to the office hour(s). Other
students now have the opportunity to answer your question
(cooperative learning!!), or your instructor can answer the
question. The answers are posted to the news group for all your
fellow students to review. This question and answer session may
develop into a discussion that evolves into other related topics;
this would never occur outside of this environment.
You may know about a real life/time example of something relevant
to the material that is being discussed in class. You can post
this information to the news group. This is very beneficial
given limited classroom time to cover all materials. Many
students do not wish to raise issues in class for a variety of
reasons. A news group allows you to relate materials to real
life at your leisure. This may evolve into a long discussion that
cannot occur in classroom time.
A class Usenet news group can be used for a number of other
learning activities. At the beginning of the semester it can be
used as an "ice-breaker." You and all your fellow students can
each post a note to the news group that includes a brief bio
about yourself. You also read the bios of all your fellow
students. This will shorten the time needed for all students to
meet each other. It is very useful for a part-time graduate
program where networking is one of perceived benefits of the
program and students are generally only at the University in the
evenings during class time.
The instructor may also require you to write a paper. If the
instructor required you to post that paper to the news group when
completed this would give your fellow students the opportunity to
learn from your own research (cooperative learning!); this will
of course be reciprocated when your fellow students post their
papers. You may also be able to post the paper in draft form,
before the assignment due date, and ask your fellow students for
their comments in order to improve the quality of your paper.
Email and Usenet News are tools that facilitate electronic
communication among the users. The remaining Internet tools that
this guide looks at are used for information retrieval.
FTP (File Transfer Protocol)
About FTP
FTP is an Internet tool that will allow you to transfer files
from one computer to another computer. It allows you to transfer
files between two computers faster than you could by using
programs like Kermit, MacKermit, or other programs you might use
to dial-in to one of the University's systems.
FTP has two main applications.
The first is obtaining publicly
accessible files from other systems on the Internet. This application is
becoming less relevant as most files are now accessible through WWW which
is more user friendly and becoming widely available.
Second, you
can use FTP to transfer files between a desktop system connected
to a network and other systems connected to the
Internet. For example, FTP
provides a fast way to transfer files from a computer in a
University computing site to your UNIX account (and vice versa).
If you live in a University residence hall and have arranged to
have your personal microcomputer connected to the campus network,
you can also use FTP to transfer files.
Obtaining Publicly Accessible Files
Although most ftp files are very likely also available through WWW some
files may not be (perhaps the author does not want the document to be
freely available to browsers, only to those s/he notifies). It is therefore
still important to understand how to transfer these files with FTP.
Anonymous FTP
Let's say you know the location of a file that you want to
retrieve. In order to do so, you need to log in to the computer
where the file is located. Many sites allow "anonymous ftp"
logins; that is, you are allowed to log in to that system, even
though you do not have an account on that system, and get files
from that system. In short, anonymous FTP allows those with
Internet access to login to remote computers for the purpose of
transferring publicly accessible files.
The Internet Tutorial on FTP has an illustration of anonymous FTP.
CAVEAT: Anonymous FTP sites are often available to a limited
number of users at any one time. This can prove frustrating if
you try to access popular FTP sites during rush hour (e.g.,
during the business day at that site).
Archie
If you want to search for files of information on a topic of
interest to you, there are a variety of Internet tools available
to you. One of the most widely used is Archie. Archie is a
database of the names of files that are available to you via
Anonymous FTP. There are several different sites that maintain
copies of the Archie database. Netiquette suggests you access the
site nearest you; in the case of University of Delaware those would be at Rutgers (New
Jersey) and SURAnet (Maryland). Each site contains a copy of the
same database of filenames.
Since Archie is a data base of file names, you will see full
"UNIX-style" pathnames for the files. That is, you will see the
name of the computer that has the file, the name of the file, and
the directory in which that file is stored.
Downloading/Uploading Files With FTP
FTP also allows you to transfer files between a "desktop system"
connected to the campus network and other computers on the
Internet. For example, if you are working in a University
computing site and have a file you want to upload to your UNIX
account, it is fastest to do so using FTP. If you live in a
University Residence Hall and have your own computer connected to
the campus network, you can also use FTP to upload or download
files.
This is particularly useful if you have a document that you have
prepared in WordPerfect (or another word processor) that you want
to send to someone in an Email message or to post to a news
group. For example, if you have completed your section of a
group project and wish to share it with your fellow group
members, you can upload the file and Email it to your group
members for their comments.
Telnet
We've seen that FTP allows you to login to a remote computer for
the purpose of transferring files. A program called Telnet
allows you to actually log in to a remote computer. Telnet has
two applications; if you have an account on another computer on
the Internet, you can log in to your local account and then use Telnet
to log in to your other account. More often, however, you'll use
Telnet to connect to a public system of some kind: for example,
the weather service at the University of Michigan, DELCAT--The University of Delaware Library's catalog, or other library systems.
Why would you want to log in to a library system when you cannot
physically check out or read the books/magazines in that library?
It is very helpful as a preliminary search technique when you are
preparing to write a paper. Also, if the University of
Delaware's library does not have a book that you locate in
another library, you can request that our library get the book
via inter-library loan.
CAVEAT: Systems that allow public access via telnet often allow
only a limited number of users at any one time. This can prove
frustrating if you try to access popular sites during rush hour
(e.g., during the business day at that site).
The Internet Tutorial on telnet has an illustration of using telnet to access DELCAT.
Gopher
About Gopher
Because the Internet can be a daunting place in which to travel,
there are several tools available to make your trip more
enjoyable. One of the pioneering tools is called "gopher,"
developed at the University of Minnesota. It was developed to
provide a friendlier interface to all the information that the
University of Minnesota wanted to make available to its faculty
and students. Other universities now also run gopher servers,
making information available to their students and faculties.
Gopher servers are being replaced by WWW servers. However much useful
information is still stored on gopher servers. (WWW is discussed in
detail in the next section.)
Veronica
Using gopher, you can browse at your leisure through all the
gopher servers in the known universe (gopherspace), or you can
choose to go directly to information on topics that interest you
by using an Internet tool called veronica.
Veronica allows you to search all of gopherspace for a particular
topic, allowing gopher to display those items wherever they may
be. Veronica allows keyword searches as it scans the titles of
all the files stored on the gopher servers throughout the world.
Once the search has been executed, you will be presented with a
list of all the files that are appropriate for the keyword you
selected.
CAVEAT: Veronica is a popular tool. There are a limited
number of "veronica servers" around the world, each of which
allows a limited number of users at any one time. This can
prove frustrating if you try to access popular servers during
rush hour (e.g., during the business day at that site). Since
all veronica servers can access the same information, keep
trying!
Bookmarks
As you spend more time in gopherspace, you may encounter places
that you will want to re-visit. For example,
you might want to be able to go directly to your favorite
veronica server or to the local weather forecast. You can create
a menu of "bookmarks", which is essentially a list of the
information that you wish to access regularly. This information
is probably scattered all over gopherspace. A bookmark menu
makes all this information "appear" to be on one personalized
gopher menu!
The Internet Tutorials section of this guide contains illustrations of using gopher to access Internet resources,
using veronica to search gopherspace, and using bookmarks.
World Wide Web (WWW)
WWW has experienced rapid growth in size (ammount of information
available on WWW) and popularity (number of WWW browsers) over the last
2-3 years. It has become the main repository of information on the
Internet (essentially replacing Gopher). Its growth is being
accelerated by the corporate community's use of WWW.
WWW and the browser?
There are two aspects of WWW that you need to be familar with, your web browser and WWW itself.
Your browser is a tool for viewing information on WWW. There are many types of browsers used for viewing WWW. Currently the most popular are Netscape, Mosaic and Internet Explorer. Although Internet Explorer is relatively new in the marketplace, it is
bundled with Microsoft's Windows 95 and therefore could challenge
Netscape for market dominance. Different browsers display WWW content in
similar formats; however there are
small differences. This reduces the overall control of information display from the content provider. As
browsers evolve and standards become universal these differences
should disappear (assuming standards do become universal and do not
diverge into two distinct formats, Internet Explorer vs. Netscape).
The WWW project,
started by CERN (the European Laboratory for Particle Physics),
seeks to build a distributed hypermedia system. Hypermedia takes
the form of HyperText and multimedia. HyperText is seen in a document as text
that is highlighted or of a different color than other text.
HyperText is used for key terms for which there is more
information available. The advantage of a HyperText document is that
if you want more information about a
particular subject mentioned, you can "click on it" to read
further detail. In fact, documents can be and often are linked to
other documents by completely different authors, much like
footnoting, but you can get the referenced document instantly and from the other side of the world!
In addition to linking to other documents, authors will often
link in pictures, movies, and sounds! Your browser will display all of
these on your screen so that you can take full advantage of all
that hypermedia has to offer.
Why browse WWW?
WWW is the main repository of information on the Internet. Examples of
information that can be found on WWW can be seen in the tutorial section
WWW and Netscape: Accessing Useful Corporate
Sites. It is user
friendly and its multimedia capabilities make it simple to navigate.
WWW can be of great use to new Internet users because of its
ease and the way that it standardizes many of the Internet
offerings. Instead of needing to learn about many different
programs, how to use them, where to find them, etc., you can
learn the basic interface of your browser and have almost all of the Internet open to you immediately.
How can I use WWW?
The major disadvantage of WWW is that it requires a
significant amount of hardware.
One must have either an Internet connection (possible if you live
in the dorms, popularly
called "ethernet"), or you must have a high speed modem with a
PPP or SLIP connection (software that emulates a direct
connection over the phone line).
Once I know how, then what do I do?
At first, the best way to use your browser to browse WWW is just to
explore. Start at a homepage you know about (for example, the University of Delaware MBA home
page, http://www.udel.edu/alex/mba/) and follow the links that are
available. Those links will lead you to other places which will have
more links. Follow ones that seem interesting. Soon you will
get a feel for what's usually a good lead.
After you have explored for a while, you may begin to come across
other sources for home pages. One example is the magazine
Newsweek. In their regular column Cyberscope, Newsweek reporters
will often have short articles about offerings on the Internet,
including WWW pages. More companies are also including their WWW addresses in their traditional media advertising to encourage consumers to access their sites.
The tutorial will show you how to
recognize these "addresses" and what to do with them.
Uses and benefits of the WWW for the Corporate Community
WWW allows businesses to make information available and interact with its
constituents.
This can serve several purposes including, advertising, sales promotions,
marketing research and customer support. The following are some of the
aspects of WWW that differentiate it from more traditional media (TV,
radio etc.) and how WWW can help businesses.
WWW AUDIENCE
WWW is a new medium that marketers are using to communicate with their customers. To determine the usefulness of WWW as a medium the marketer must be familiar with the audience of WWW with respect to its size and type.
It is important that your target market (or segment of your target market) has access to WWW. As the medium is still in the introductory/growth stage of its life cycle the number of consumers that have access to WWW is still relatively small. Various
studies, including the recent GVUs WWW User Survey
, http://www.cc.gatech.edu/gvu/user_surveys/survey-04-1996,
indicate the current level of use. It is important to note,
however, the steep growth curve of the number of consumers with WWW access essentially makes published studies dated.
North America is more advanced along the life cycle of WWW, but other
countries, particularly western european countries, are advancing
rapidly. This rate of growth is going to be somewhat dependent on the
changes in the existing telephone systems in countries outside of North
America. Telephone charges directly effect the cost of the browsers'
access to WWW and hence effect the level and type of use. The
deregulation of
the telephone systems in Europe in 1998 will accelerate this process.
The demographics of "typical" WWW users is most attractive. While the
population may be relatively small, a review of the above surveys will reveal the high levels of discretionary income users have as well as their high level of education. They are also "innovators" in product purchasing; WWW users are therefore a very a
ttractive target audience when marketing new products and technologically advanced products.
UNOBTRUSIVE ADVERTISING
Although Netiquette states that advertising is
not appropriate on the Internet, there are some areas where it is
allowed. Perhaps the most effective place for an "Advernet" to
appear is on WWW.
Advertising on WWW is unobtrusive; that is, the user (browser)
can choose what information s/he wishes to see. This is not the
case with Email (junk mail sent to your Email in-basket), and
Usenet News (broadcast advertisements posted to your news group
cluttering up valuable discussions and waisting everybody's
time).
Because advernets on WWW are unobtrusive, marketers need to
develop new means to encourage their potential target market to
access their information. Marketers must be sure that users are
aware that they have a "Net Presence", that the latest information
about their products is available over the Internet. Without an
advernet plan, a marketer can only expect potential customers to
find product information accidentally.
A solid advernet plan must:
- determine ways to promulgate pointers to the marketer's URLs
where the potential customers will be exposed to them, both on WWW (via
search engines, online catalogs and banner advertising) and in traditional
media.
- employ graphics, sound, and video to enhance the potential
customer's experience without inhibiting information access with "heavy" files. This encourages him/her to return to the site and Email the URL to all his/her friends!
- exploit the novelty of this medium by making a potential
customer feel that s/he is getting the latest product information
while using the latest technology.
INTERACTIVE MEDIA
WWW and the browser are a working model for the
future of interactive media. An interactive medium is a medium
that allows two-way flow of information. The traditional forms
of mass communication media (TV, Radio, Newspapers etc.) only
allow a one-way flow, from the marketer to the target market.
This model is relatively inefficient since the marketer is not
able to tailor its message to the individual (the message must be
tailored to a generic version of the potential customer); the
marketer cannot determine which individual is being exposed to
the message; and the marketer cannot determine the direct
response from each individual.
WWW allows the potential customer either to browse or to make
a focussed query for specific product information. With each
query, the customer creates more information for her/himself, truly
an interactive medium. The message the customer has received has
been tailored precisely to his/her own needs.
Furthermore, with each query, the customer provides the marketer
with direct and immediate feedback about the effectiveness of
his/her advernet. A net-savvy marketer can learn where queries
are coming from and get an immediate count of the number of
people accessing their information. And, if the marketer is
advertising a product that customers feel comfortable purchasing
with credit cards, the number of purchases generated by the
advernet is immediately apparent.
Since WWW facilitates a two-way flow of communication, the browser can
communicate directly with the website. This is proving very effective
with regard to customer service issues.
ELECTRONIC SHOPPING
Imagine printing a catalog and then receiving orders from that
catalog--that same day!
It can't happen with a paper catalog. Only with an advernet.
Because WWW is an interactive medium, a customer can actually
find information and make a purchase within seconds of your
having published your advernet, assuming an effective advernet plan. The only part of the exchange
that cannot occur is the delivery of the product. WWW "malls"
and "shopping centers" allow customers to make immediate
purchases of CDs, chocolates, flowers or whatever you might want!
The direct feedback created by the customers' purchasing behavior
allows marketers to determine the success of the information
display (advernet), and change it as needed.
Using a catalog on WWW to market and sell products is much
more efficient than a regular mail order catalog. The catalog
can be updated continuously, hence the marketer can, for example,
be certain that a customer sees information about only items that
are in stock. Because of the interactive nature of this medium,
customers can request more detailed information of the products
offered in the catalog, and ignore detailed information of other
products offered that are of no interest to the customer. Once
the customer is satisfied with his/her selection, s/he can make
the purchase through this medium.
Issues regarding methods of payment need to be resolved before WWW
becomes a significant channel of distribution. The issues revolve around
developing methods to verify buyers as well as sellers and the safe
transfer of money. These concerns should be resolved very shortly, but
the perception that WWW is a secure environment for commerce will still
take time to develop. To avoid these concerns, companies are closing the
sale
off-line, encouraging customers to use the fax or telephone to transfer
credit card numbers or set up a customer account.
The customer's ability to create her/his own "electronic catalog"
from a marketer's advernet and the marketer's ability to reach
precise "niche" markets relatively inexpensively combine to allow
WWW advernets to be a powerful marketing tool for larger
purchases as well. For example, Volvo USA does not expect
someone to purchase a station wagon over the net; however, their
advernets allow them to provide customers with the precise
information they need before they go for a test drive.
TIME AND PLACE UTILITY
WWW allows the marketer to display information for customers
to browse in their own time, when the customer wants to read it.
Traditional forms of advertising offer information to customers
when the marketer wants (can) offer the information.
Although the customer has control over when s/he reads the
information, the marketer retains more control over the currency
of the product information. Changes can be made immediately no
excuses about holding up the Spring Catalog for that last bit of
information.
WWW allows the marketer to display the information throughout
the known universe, it is not limited by geographic boundaries as
are other media. The limitation is access to WWW, which
although at this time is problematic, it is attractive to
marketers whose target market is the newly defined "Techno-
Savvy". But the audience for a marketer's WWW advernets is expanding
exponentially. More and more homes have personal computers.
More and more of those households are subscribing to commercial
services such as America On-Line. Microsoft is now in the marketplace as
are major telephone companies such as AT&T. This competition can only
help grow the size of the browser market.
PUBLISHING
WWW is a new medium for publishers. Current media organizations
such
as Warner Bros,
(http://www.warnerbros.com) Wall Street
Journal (http://www.wsj.com) and Fox (http://www.foxnetwork.com) are
using
WWW to compliment their traditional publishing media. WWW has also seen
the growth of new publishing organizations such as HotWired
Inc.(http://www.hotwired.com).
Because the barriers to entry for WWW publishing are significantly less
than traditional publishing, a number of small publishers are able to
publish "webzines" that focus on very specific topics. The growth of
these special interest webzines are a real benefit of WWW, but the reader
must be very careful to qualify the source of information.
BEYOND BUSINESS
The advantages that WWW offers businesses are also
relevant to many other people: researchers that want to display
information for colleagues and do on-line research, citizen groups that
want to
generate interest for their causes, charitable organizations trying to
increase contributions and show results, even students displaying
their own personal information. Anyone with information to show
can take advantage of what WWW offers: multimedia,
interactive information in an easy to use format.
File formats
The following are the main file formats that you may encounter
while using WWW.
HTML
HTML files are by far the most common type of files that you will
encounter using WWW. HTML stands for HyperText Markup
Language, which is the language that is used in writing the files
that your browser uses to view pages. These files are plain
text files
and will be displayed on your browser's viewer. These files will end
in one of the extensions .html or .htm.
GIF
GIF stands for Graphics Interchange Format. These
files
are a type of picture that was popularized by the Compuserve On-Line
Service. These files can be viewed on most systems, including
IBM compatibles, Apple Macintosh machines, and UNIX systems.
These files always end in the extension .gif.
JPEG
JPEG stands for Joint Photographic Experts
Group, the
original name of the committee that wrote this standard. It is another a
type of picture, and together with the GIF format, JPEG is one of
the two most popular graphic file formats that you will
encounter. These files end in one of the extensions .jpg or
.jpeg.
MPEG
MPEG stands for Moving Pictures Experts Group,
which
is the committee that developed this format. This type of file is used
for movies. There are numerous programs which will display the
MPEG format for UNIX and DOS/Windows, and there is at least one
program which will work with the Macintosh environment, Graphics
Converter.
Sound files
There are three main types of sound files that you will encounter
on the Internet, with the following extensions: .au, .wav, and
.voc. All of these files are generally supported by IBM
compatibles, Apple Macintosh machines, and UNIX systems.
PostScript Files
PostScript is a language used to represent typesetting. Although
mainly intended as a format for printing, there are some viewers
which allow you to see a PostScript file on your display. The
most popular of these is the GhostView viewer, which is freeware.
PostScript files have the extension .ps.
Useful Terms
Below are some terms that you need to familiarize yourself with
before getting started.
- Client or Browser
- These terms mean the same thing. They refer to the program
that you use to view documents on WWW. Generally this will
mean Netscape, Mosaic or Internet Explorer.
- Server
- A server distributes documents requested by your browser
(Netscape).
- URL
- This stands for Uniform Resource Locator. This is the Internet standard for addresses. It has the
general form protocol://hostname/dir/filename. The major
protocols are:
- HTTP://... This stands for HyperText Transfer Protocol.
This is the form used for documents used by WWW,
that is, documents which are formatted for display by your browser.
- GOPHER://... This stands for documents on a gopher
server. Although these documents are available through
gopher, your browser can also read them.
- FTP:// ... These are documents or files on an FTP
server. Like gopher, these are available by other
means, including WWW.
- Double Click
- This is a term referring to mouse operation. To double
click something, you position the mouse pointer on it and
then rapidly press the left button twice. If nothing
happens, just try again.
- Dialog Box
- When using programs like Netscape, the programmers often put
features into separate parts of the program to make them
easier to work with. Dialog boxes are an example.
Dialog boxes are the boxes which appear on the screen when
you choose to execute certain commands. They are called
dialog boxes because they request more information from the
user, therefore starting a "dialog".
- Extension
- Filenames are quite often composed of two or more parts
separated by a period or dot. The last part of the filename
is usually a code for what the file contains, this is called
the extension.
- Home Page
- A home page is a page where you start from. It will usually
be the first page that loads when you start Netscape. It can
also refer to the primary page of a website, i.e.
the University of Delaware home page.
About the Tutorials
The following are tutorials for the Internet tools that were
covered in the previous section. To complete the tutorials you
should be familiar with the following:
- All commands in []s represent keys on the keyboard. For
example [Ctrl] represent the control key, and [RET]
represents the return (or enter) key.
- All commands in ""s indicate that you should replace the
information in ""s with your own. For instance, if you see the
command "filename", you replace this with the filename you
created.
Getting Started
How to Activate Your Computer Account
Before you can begin your travels on the Internet, you must first
get your computer ID number and your password. To do this you
must go to the basement of Smith Hall, room 002A. You will have to pass
the Electronic
Community Citizenship Exam before being able to access your account.
You should also review About the Tutorials
before starting.
Where to Log on to the System
The following procedures assume that you are in the B&E Computer
Lab, in the basement of Purnell Hall. The semester hours for the
computer Lab are:
Monday-Thursday 9:00 AM 12:00 AM
Friday 9:00 AM 6:00 PM
Saturday 2:00 PM 6:00 PM
Sunday 12:00 PM 12:00 AM
Different sites or remote communication software packages may
alter the log-on procedure. There are a number of computer
locations throughout campus that give you access to your UNIX
account and therefore access to the Internet, these locations
include:
- Smith Hall, room 002
- Morris Library Basement
- Harrington Commons Computer Site
- Christiana Commons Computer Site
If you are logging on from a site other than the B&E computer
lab, you may want to ask a site consultant for some assistance,
if you are having problems. ONCE YOU HAVE LOGGED ONTO YOUR UNIX
ACCOUNT, THE REMAINING PROCEDURES THAT THE TUTORIALS COVER CAN BE
FOLLOWED AS WRITTEN.
How to Log on from the B&E Lab
Logging on from Windows
- Find the icon for the Windows logon program. It will have a
title like "Wtnvt".
- Double Click on the icon to start the program.
- A list of the composers will appear. Click on, "Strauss."
- Choose the "OK" button.
- You will see the prompt: "strauss.udel.edu login:" (assuming
you are using Strauss), type in your "user number", then press the
[RET] key.
- You will be asked for your password, type in your "password",
then press [RET].
Although you will not be asked for your terminal type in the B&E
computing Lab, you may at other locations, terminal types include
z29, gp29 and vt100 (for dial up from home). The terminal type
should be displayed on the computer's monitor.
How to Join a Group Project
Special computer funds may have been allocated to you so that you
can maximize your usage of the various Internet tools.
To access the funds, you need to change your default group 4000 to 0001,
the MBA group.
- At the % prompt type: chdgrp 0001 [RET]
- Now type: "password" [RET]
The following day, this will take effect.
How to Change Your Password
It is advised that you change your password when you first log
on, for security reasons. After you change your password you
must wait 24 hours before using the new password.
- After logging on to the system, at the % prompt type: passwd
[RET]
- You will be asked once for your old password, and twice for
your new password. You must press [RET] between each password.
Your new password should be between 6-8 characters, include
letters, numbers and symbols, and not contain any spaces.
How to Change Your User ID to a Recognizable Username
To help you or a colleague remember your login ID you may want to
change your ID number to a username. You will still receive mail
that is sent to your old ID number.
- After logging on to the system type: username [RET]
- The computer will prompt you through the remainder of the
procedure.
You need the user ID to send a mail message.
- At the % prompt type: finger "user's firstname.lastname"@udel.edu
[RET]
You can also use finger to find the user ID of someone from
another University if you know the address of the computer that
that person is using.
- At the % prompt type: finger "user's name"@"computer
address" |more [RET], press [SPACE BAR] to move through
the text.
How to create your signature file
In order to include information about yourself when sending Email or
posting to news groups, you might want to create a signature file. This
file
will automatically be included at the end of your correspondence.
Netiquette suggests that this file should be no longer than four lines.
- At the % prompt type: pico .signature [RET]
You are creating
a
.signature file using pico as your text editor.
- In the text area, include the information you want to appear at
the end of your correspondence, for example, name, address, Email address etc.
- Press [CONTROL] x, you will be asked if you want to save your
changes, press y, you will be prompted with the file name (.signature),
press [RET]
You have now created your signature file.
Electronic Mail (Email)
New users should read section Internet Tools:
Email before attempting these tutorials. You should also be
familiar with the style of these tutorials.
How to Access Email Using Pine
Pine is a menu-driven Electronic Mail program.
- At the % prompt type: pine [RET] to access the Pine
software. You will be sent to the Main Menu screen. All
options are displayed vertically on the left of the screen,
and across the bottom. All other menus have the options
displayed across the bottom. To select an option press the
letter next to the option you wish to use.
How to Send a Mail Message
- From the Main Menu, press c to select the Compose Menu.
- At the To: field, type the user's Email address that you
wish to send the message. For the purposes of this
tutorial, send a message to yourself. Do this by typing your
own user ID number, and then pressing the [TAB] key.
- Press [TAB] to the appropriate fields and complete as you
wish. If you do not want to complete the field just [TAB] to
the next one. It is important to complete the subject field
as this message will appear in the in-basket of the recipient (in
this case, your own in-basket). After the subject field
press [TAB] to the text area to type in your text.
- After completing your message press ^x ([Ctrl] x) to send
the message. You will be asked "Send message?" [y] press y
to confirm that you want to send the message.
How to Read, Reply to, and Delete Your Mail
- From the Main Menu press i for the Mail Index menu. If you
sent a message to yourself, you should see it appear in your in-
basket, but don't worry if there is a short time delay.
- You can use the arrow keys to highlight the message you wish
to read (if you have more than one), press v (or [RET]) to
view the message.
- After reading the message press i to return to the Mail
Index menu.
- If you wish to delete a message press d to delete it. You
can do this while you are in the Mail Index menu, using the
arrow keys, or when you are reading the message. If you delete
the message while you are reading it, type i to return to the
Mail Index menu.
- Now press u, this will undelete the message.
- You can reply to a message from the Mail Index menu by
highlighting the message you wish to reply to and typing r. You
will be asked if you want to reply to all recipients, type y or
n. You will be given the option to add to the text of the
original message to the reply. You will then only need to
add your text and press ^x ([Ctrl] x) to send. You will be
asked if you want to send the message, type: y. You may want to
wait and try this part after you receive a message from someone
other than yourself. Perhaps you could use the finger
command to find the user number of a class mate
and Email each other to practice sending messages and replying.
How to File Your Mail
For messages that you want to save, you are able to file them in
new or existing file folders.
- From the Mail Index menu use the arrow key to highlight the
message you wish to file. Type s to save the message. You
will be asked for a folder name. If you just press [RET], the
message will be saved in the file folder saved-messages.
Alternatively you can create a new file folder by just typing in
a name and then pressing [RET]. The message will be
automatically deleted from the in-basket when you quit the pine
software, and it will be added to the file-folder you designate.
- To read an old message in an existing file-folder type: l
for the folder list.
- Use the arrow keys to highlight the appropriate file-folder.
Press: [RET] to open the folder.
- Use the arrow keys to highlight the appropriate message,
press v (or [RET]) to view the message.
- Press i to return to the Mail Index menu for the folder you
have just viewed. To return to the in-basket folder, you will
need to press l again, and select the in-basket folder.
How to Create a Mailing List
The following illustrates how you would send an Email message to
a group of people, perhaps your fellow group members. Before you
do this, you need to know the Email addresses of your fellow
group members in a class. If you do not know them, you will need to use the
finger command to find them.
- From the Main Mail menu type: a You are accessing the address
option.
- Press s to create a new address list.
- You will be asked to give a description of the new list.
Type: "an appropriate description of the group members" [RET]
- You will be asked to give your list a nickname. Type: group
[RET]
This is the nickname you will use to send mail to the entire
mailing list.
- You will be asked to enter the first address, you need to
know your group members ID user #s (or usernames). Type:
"first ID" [RET], keep doing this until you have entered
all your group members' IDs, after the last one, press [RET]
twice.
- Press: m to return to the main pine menu.
- To send a note to group members, do as you would to an
individual, but replace the individual's ID with the group
nickname you specified (group).
How to Print a Message
Unfortunately the B&E Lab is not configured to accept UNIX print
output. You can use the print screen option, or you can send
your print output to Smith Hall's laser printer. To select
Smith's laser printer as your default print option do the
following:
- From the main menu press: s for other commands.
- Press: p to print.
- Press: 2
- Type: lpr [RET]
- In the future, when you want to print, press: y (to print)
when you are in the body of the message that you want to print.
The computer will ask if you want to print the printer you
previously identified, which is the laser printer in Smith Hall.
Press: y, the note will print to the online printer.
How to Log Out of Pine
- From the Main Mail menu type: q to quit the pine mail
program.
- You will be asked if you want to quit pine, type: y.
- If you have deleted messages during your current work
session you will be asked if you want to expunge the deleted
messages from the in-basket, type: y.
- Last, you will be asked if you want to save read messages to
the folder "read mail". If you wish to do this, then press:
y, else press: n. This moves messages from your In-basket folder to your
Read-mail folder.
- You will be returned to the % prompt.
Usenet News
About Usenet News
Everyone who has an account has access to more than 8,000 news groups
that are available through Usenet News. The following tutorials
refer to a news group named udel.general, a news group that
facilitates discussion around University of Delaware issues.
The Internet Tools: Usenet section of this guide
should be reviewed before attempting these tutorials. You can also
access Usenet News using your web browser.
You should also
be familiar with the style of these tutorials.
Accessing Usenet News
If you are familiar with the use of news groups, to access the
University of Delaware's MBA news group, while in trn/rn:
- Type: g udel.mba-news [RET]
If you have never accessed Usenet news groups before, you should
do the following procedure ONCE.
- After logging in to brahms, chopin, strauss or copland, at the %
prompt, type: ~alex/mba [RET].
- Press: [RET] again
- Press: 2 [RET]
- Press: y [RET]
- Press: 5 [RET] to exit. You will be asked if you want to
keep changes as made? Type y [RET]
- Type: trn [RET]
You will be unsubscribed to all news groups that you will not
need initially, simplifying your access procedure. Once you are
familiar with the system, you can then subscribe to any news
group that you wish.
How to Read Unread Articles on udel.general
- At the % prompt, type: trn [RET]
- You will be asked if you want to subscribe to any new news
groups, type N [RET] ([SHIFT] plus the n key). You can
resubscribe to them if you wish at a later date. The
computer will scroll through all the new news groups that have
been created since you last accessed trn. If you haven't
accessed trn for a long period, you may consider repeating the
steps in the previous section.
- You have two options for reading unread news from your
subscribed news group(s). Option 1 sends you directly to the
news group you wish to read and lets you read all the unread
articles. Option 2 allows you to read the unread articles that
you select, assuming that you do not wish to read all
articles.
Option 1
After typing N [RET] to all new news groups, you will be prompted
to read unread articles in a subscribed news group ending "...read now?
[+ynp]" type: g udel.mba-news [RET].
You will be prompted with the number of unread articles in the
news group. If there are no unread articles you may quit by
typing the letter q, returning you to the % prompt.
If there are unread articles press the [SPACE BAR], you will see
a menu that lists the unread articles. Make sure you press the
[SPACE BAR] key and not the [RET] key, this is a common mistake. Press
the [SPACE BAR] again to read the first unread article in the news group. Press
the [SPACE BAR] until all the articles are read. When finished
you will be prompted "End of news group udel.mba-news" with
information on the next news group with unread articles, if any.
Type: q to quit, you will be returned to the % prompt.
If you do not wish to read all the unread articles, you may quit
at any time by typing q twice.
Option 2
After typing N [RET] to all new news groups, type: g udel.mba-news
[RET]. Press the [SPACE BAR] to view the article selection
menu. To select a particular article, you press the letter that
appears in the same row (on the left hand side) to the article
you wish to select, you will see a + sign appear next to the
letter after you select it. Press: [SPACE BAR] to move
through the article selection menu until the article you selected
appears (it will be the next thing that appears on your screen if
there is only one page for the article selection menu). You can select a
number of articles at one time as you browse the article selection menu,
or, after selecting an article, you can press [RET] to read that article
before moving on to the remainder of the selection menu.
When you
have finished type: q twice, you will be returned to
the % prompt.
Save Articles From Your News Group for Future Reference
Once you have read an article on the news group it will not be
displayed again. If you think that an article should be kept for
future reference, then you need to save it. The simplest method
is to mail it to your own Email address and save it there.
- At the end of the article you wish to save (you can actually
do this while in the middle of reading the article if you
wish), type: | mail "your user ID" [RET]
Note that the "|" symbol used above is not the
letter ell "l' or the numeral one "1", but the
vertical bar character that appears on only
computer keyboards. This symbol is often the
shift key of the backslash character "\".
When you next access your Email, you will see this article in
your in-basket.
How to Read Old Articles
You have many options available if you wish to read/find an old
article on the news group, here we shall look at two. Option 1
brings up all old articles in the news group, you can then browse
through to find the relevant one. Option 2 uses a keyword
search. Before you go through option two, you need to be
familiar with an article that was posted to your news group, but
has been read, and therefore does not appear in the article
selection menu anymore.
Option 1
- When you are in the article selection menu, the menu that
gives you the articles to read, the title and author, press: U
([SHIFT] u). This will bring back all the previous articles in
the news group.
- Press: < ([SHIFT] , ) to move to the first article
selection menu (you may have to do this more than once or not at
all if you are already on the first page of the article
selection menu).
- Press the letter that appears in the row of the article you
are looking for, as you did in a previous section.
- Press: [SPACE BAR] to move to the next menu, repeat this
until the article appears.
- At the end of the article, press: | mail "your user ID" [RET]
You did this in a previous sections.
Option 2
You can read old articles by using a keyword search.
- At the article selection menu, type: /"KEYWORD"/r:m:+ [RET]
This will create a search of all read articles with the keyword
in the subject header. Replace KEYWORD with a word that
appeared in the subject header of the article you are looking
for. If the article(s) you searched for does not appear in the
article selection menu, press: < ([Shift] ,) to move to the
previous page of articles, keep doing this until the article
appears in the selection menu. You will see a + by all the
articles that your search discovered. If there are no
articles, then you may consider using a different keyword!!
How to Subscribe/Unsubscribe to Other News Groups
If you wish to subscribe to additional news groups you must know
the name of the news group you wish to subscribe to.
- To generate a list of the names of news groups that cover a topic, at
the news group selection level, type: l (for
list) "topic name" [RET] (one space between l and topic
name). If this search does not bring up a news group, don't
despair, use a different keyword for your search, don't
forget, there are more than 8,000 news groups!
- You will be given a list of all news groups that cover that
topic. To subscribe to a news group, type: g "news group
name" [RET]
You will be asked if you want to subscribe to
the news group, type: y, press: [RET]. You will now be
subscribed to the news group.
- To unsubscribe to a news group, type: g "news group name"
[RET]. You will be prompted with the status of unread news
articles, type: u. You are now unsubscribed to that news
group. To return to the % prompt, type: q.
Printing From the News Group
To print an article from the news group you have several options,
use the one that you find easiest.
Option 1
- At the end of the article you wish to print (or while you
are reading it), type: | qpr -q smips [RET] The article will
be printed by Smith Hall's laser printer.
Option 2
- At the end of the article you wish to print (or while you
are reading it), type: | kpr [RET]
The article will be printed
by your local printer attached to your computer. (This will
not work in the B&E lab.)
Option 3
- Mail the article to your Email address, as you did in the previous section, and
print it as you would normally print your Email messages.
Option 4
- While reading the article, press the print screen button on
your computer, if you are in the B&E lab, make sure the printer
is "pointing" to your computer.
Post an Article to Your News Group
You can post an article to your news group using two methods. You can
reply to an article on the news group or you can create your own article
and post it.
Option 1 Posting a follow-up article (Replying to an article)
- If you want to reply to a note on the news group, when
reading the note type: f (if you type F ([Shift] f), you will
include the original article in your reply).
- You will be asked if you are starting an unrelated topic,
type: n [RET]
- You will be asked if you are absolutely sure you want to do
this, type: y [RET]
- You will be asked prepared to include [none], type: [RET]
- You will be prompted for a text editor. Type: pico [RET]
- Use the [DOWN ARROW] key to get to the text area of the
message (below the Cc: field). Leave an extra line after the
Cc: field. This is very important. You will now be able to
type your response.
- When finished type ^x ([Ctrl] x).
- You will then be asked if you wish to save the file, type: y.
- Pico will then prompt you with a file name. Do not change
the file name, just type: [RET]
- You will be asked if you want to send the message, type: s
[RET]
If you want to reply to a note, but only to the sender, not the
news group, press: r instead of f while reading the message,
follow the same procedure as above, beginning with step 4.
Option 2 Creating an article
It is advised that you create your text file before
accessing the software to post to the news group. You can do
this using the text editor pico.
- At the % prompt type: pico "filename" [RET]
This will send
you to the pico text editor where you can create your
document.
- After creating the document type: ^x ([Ctrl] x). You will be
asked if you wish to save your work, type: y. You will
be prompted with the name of the file, press: [RET] (to keep
the same filename) or, if you want to change the filename, type:
"filename" [RET].
- You will be returned to the % prompt, type: Pnews [RET]
- You will be prompted "news group(s):" type: udel.mba-news
[RET] (or the name(s) of the news group(s) that you wish to
post the note to).
- You will be prompted "distribution :", type: udel [RET]
- You will be prompted "Title/Subject:", type: "title" [RET].
- You will be prompted "... to do this? [ny]", type: y [RET]
- You will be prompted "prepared file to include [none]:",
type: "filename" [RET], the filename of the file you created in
the pico text editor. Press s [RET] to send the file. You will
be returned the % prompt.
FTP
FTP allows you to transfer files from one computer to another.
The application we are going to look at is to grab a
publicly accessible file and transfer it to your account. Transferring
files from your PC to someone else's via the Internet is very specific to the actual hardware and software that you own. It is therefore outside the scope of this guide to review.
We are going to get the University of Delaware's Responsible
Computing Policy Document (UDpolicy.asc), which is stored on the
computer zebra.us.udel.edu, in the
/pub/UNIV_of_Delaware_Responsible_Computing_Policy directory. To
transfer this document to your own account, you need to use
anonymous ftp as follows.
- At the % prompt type: ftp zebra.us.udel.edu [RET]
- At the Name prompt type: anonymous [RET]
- You will be asked for a password, type: "your Email address"
[RET]
- To see a list of directories, type: ls [RET]
- One of the directories listed is pub (this is the directory
that stores publicly available files). That is the directory
we are looking for. Type: cd pub [RET]
- To find the file we are looking for, type: cd
Univ_of_Delaware_Responsible_Computing_Policy [RET] (cd is a unix command
for changing directory)
- To list the files in this directory type: ls [RET]
- One of the files listed, UDpolicy.asc is the file we want to
transfer. To do that type: get UDpolicy.asc [RET]
- At the ftp prompt type: quit [RET]
- To check the file was transferred successfully, try to
access it as follows: at the % prompt type: pico UDpolicy.asc
[RET]. It should now appear on your screen. Press: ^v (CONTROL v) a
few times to scroll down to the bottom of the document.
Note the
last
update date given. This is not a reflection of the currency of UD
computing policy, but of using ftp (as opposed to WWW) to distribute
information!
When
done viewing the file, press: ^x (CONTROL x) to exit the file.
If you are transferring a graphics file then you must specify this by
typing: bin [RET] before transferring the file.
Telnet
Refer to the telnet section in Internet Tools for more details on telnet. The following
will demonstrate how you can use telnet to access the University
of Delaware's library catalog on-line.
- At the % prompt type: telnet delcat [RET], press [RET] a
second time.
- You will be asked for a terminal type, type: vt100 [RET] (or
the appropriate terminal type, perhaps z29 or gp29)
- Press: [RET] again. You now have access to the on-line
catalog system at the Morris library, continue as if you were in
the library. When you have finished type: quit [RET] to return
to the % prompt.
Gopher
About Gopher
Gopher is a menu driven software that will help you find
information on the Internet. Refer to Internet Tools for more
details regarding gopher. You should also be
familiar with the style of these tutorials.
Veronica is a tool that can be accessed through gopher, that
searches all the gopher servers to find information you are
looking for, using a keyword search. First we must access
gopher.
- To access gopher from the % prompt type: gopher [RET]
You will see a menu. To choose an option, you can use the cursor
key to move to your choice and press [RET]. To move back up a
menu (return to the preceding menu) press u. To quit gopher at
any time press q, then [RET]. We are going to find veronica.
- Move the cursor down to "Off-Campus Information Services/",
press [RET]
- Move the cursor down to "Search Gopherspace using
veronica/", press [RET]
- You are now at the menu that gives you your veronica
options, i.e., which veronica server to use. You should
select one of the "Search Gopherspace by Title word(s)......"
options. If you cannot access the one you select, try another
one, they all search the same information. If you are still
having problems, you should try at another time.
- Now enter the keyword that you want to use to search. For
example, if you were looking for MBA programs, type mba
[RET]. You are now presented with a list (could be more
than one page) of entries that fit your search.
- To find Delaware's MBA program entry, you can use the /
search command. Type: / delaware [RET]. The
arrow should now be pointing at the Delaware entry.
Alternatively, you can use the arrow keys to browse through the
entries.
- Press: [RET] to access the entry that interests you.
For frequently accessed information, you may wish to create a
bookmark, this "moves" the information to your own gopher menu.
We are going to illustrate this by accessing the Online Career
Center and creating a bookmark for easy retrieval.
- At the % prompt type: gopher [RET]
- Move the cursor down to "Off-Campus Information Services/",
press: [RET]
- Move the cursor down to "Online Career Center (Indianapolis,
IN)/", press: [RET]
- You now have several choices. If you want to search for a
job, move the cursor down to "* Search Jobs/" [RET]
- Again, you have many options, chose the one appropriate to
you. The purpose for us at this time is to make this
information easily accessible for you in the future. When you
have finished, press: u (this moves you up one menu level), repeat
this until the menu appears with the "Online Career
Center.../", when you are at this menu press: a (the letter a),
[RET].
- Now quit gopher, press: q [RET]
- You have two options to access your bookmark(s). At the %
prompt type: gopher -b [RET] This will take you straight to
your bookmark menu. Alternatively you can access your bookmark
menu in gopher, press: v
WWW and Netscape
Refer to Internet Tools explanation of WWW and browsers for detailed explanations of WWW.
Note: The instructions in this tutorial are designed for users
who are using Netscape. Other browsers may use different commands to
perform similar tasks.
Where to access WWW
The University of Delaware provides Netscape to users at most
University sites.
Starting Netscape
To access Netscape you need to double-click your left mouse button on the
Netscape icon from your computer's operating system (windows).
First steps
The first time that you start Netscape, the University of Delaware
home page will appear (or the default homepage your system is pointed to.) You may notice that the Delaware home page has a list of general
topics. The words in blue (underlined or otherwise different from the regular text) are links to other pages here at
Delaware and elsewhere. To begin, you should try navigating some of
these pages. Simply place your mouse over hyperlinked text and press the
(left) button twice to access further information.
Navigating Netscape with the Buttons
Often you will want to control your movement in Netscape more than the links allow. These steps cover that aspect of Netscape.
If you look at the top of Netscape's screen you will see a row of
"buttons" with titles like "Back", "Forward", etc. To view the titles
simply put your mouse over the button, without clicking. If you click on the button labeled "Back", you will notice that the page
you were at before reloads. This may be repeated as many times
as you wish until you reach your starting point. Each click will take
you back one step. After clicking back, you may now click the "Forward"
button to return. This button will take you forward to all pages you
first viewed after the one currently loaded. The next button is labeled
"Home".
Clicking on this button will take you immediately to your default home page. This button can
be useful if you have followed many links and don't want to spend
the time going back through each page. The next button,
"Reload", simply reloads the current page.
The next button, "Open", is very important, and we will
spend some time on it.
The "Open" button is used when you have a specific
address. You can get WWW addresses in many ways. You
may read about them in publications, on newsgroups,
people may send you addresses through Email or you may see them during TV commercials.
- In order to go to an address, press the open
button.
- A box will appear on your screen with the title,
"Open Location" with a box beside it. That
box is where you will type the address.
- You must move the mouse pointer over the box in
order to type in it. If nothing appears when you
type, try positioning the mouse more carefully.
- Type in the URL
http://www.udel.edu/alex/mba/. This is the
address of the University of Delaware MBA Program.
- Then, press the "Open" button that came in the
box.
- The page will then appear in a few moments.
- You can read the page. When you are finished, you
may press the back button in order to return to the
default home page or keep browsing other pages from the Delaware MBA page.
The next button is labeled "Print", this allows you to print the current document to a local printer.
The next button is labeled "Find", this allows you to search for
text within the current document. When you press the Find button, a dialog
box
will appear. Type in the text you are looking for, you can search up or down the document, case or not case sensitive. Press "Find Next" and the text will be highlighted for you (if its there!)
The final button is labeled "Stop". This is useful when you are
trying to load a document that is taking too long to load. Press the Stop button and the document will stop loading. You will either have access to the partial document
or the previous document. To try to reload the document you may want to use the "Reload" button (assuming you had the partial document).
Navigating Netscape with the menus
Across the very top (above the buttons) of the Netscape window you will notice a series of
words, "File", "Edit", etc. These words are the titles of
menus in Netscape. You can access these menus by clicking on the
word with the mouse button and continuing to hold the mouse
button down. When you do this, a list appears with all the
choices that you have from that menu. You select a choice by
dragging the mouse pointer over the name and then releasing the
button. Many of the menu choices will do the same thing as the
buttons below, but there are few important
features which can only be accessed with the menus.
Saving files
You can save files to your hard drive for further review. To do this:
- When you are on a page you wish to save, use the mouse to select the menu called "File".
- Drag the mouse over the selection "Save As:".
- You will then be prompted with a file name to save it as...complete as appropriate. The file is now on your hard drive (disk). You can use Netscape to view it as a local file by accessing the same "File" menu, drag the mouse over the selection "Open
File", type in the file name. This allows Netscape to view a local file.
- The "Open Location" option, under the "File" menu, allows you to access other documents on WWW much like the "Open" button as discussed previously.
View Source
As you become familiar with WWW you may want to see the html programming that created the documents that you view. This is particularly useful if you design WWW pages. Simply:
- When you are on a page you wish to view, use the mouse to select the menu called "View".
- Drag the mouse over "Document Source".
- You should now be able to view the document as it was written, with its html coding etc.
- When finished, press the x in the top right hand corner to return to the page.
Bookmarks
One useful feature of Netscape is the Bookmark. This gives you the
ability to remember where you have been so that you can quickly
return there if you ever want to view the information again.
To do this:
- When you are on the page you wish to bookmark,
use the mouse to select the menu called "Bookmark".
- Drag the mouse over the selection "Add to Bookmark"
and release the button.
- The URL is then added to your bookmark list.
Later, to return to the page you added, you
can do so by doing the following:
- Use the mouse to select the menu "Bookmark".
- Drag the mouse over the selected page you are looking for (from the list of all bookmarked pages) and release the
button.
- You will see the page loading.
Searching WWW
There are many search engines that you can access if you want to explore WWW and look for certain information without knowing a specific web address. Popular search engines include Alta Vista, http://altavista.
digital.com, Excite http://www.excite.com, HotBot http://www.hotbot.com, Infoseek http://infoseek.com:80/Home/, Open Text http://www.opentext.com:8000, Webcrawler http://webcrawler.com and the Yahoo Directory http://www.yahoo.com.
If you give your search engine a list of keywords, it will search its database of
all the WWW pages for documents with those words
appearing in them. These databases are updated frequently and attempt to include a significant portion of WWW world. Try the above search engines looking for MBA programs. Perhaps use the keyword mba (Did the University of Delaware MBA Program appear
at all?!)
As an example of the marketing capabilities of WWW and Netscape,
you will now visit a site that includes a collection of marketing sites:
- Start Netscape as you normally would.
- Press the "Open" button to call up the "Open URL" box.
- In the space for the address, enter
http://www.udel.edu/alex/wwwlinks.html
- Press the "Open" button on the dialog box. The address will
begin to load.
- Various links from this page will take you to sites such as Coca Cola, Federal Express, Saturn, The CD Store, Hall of Malls, Fallon McElligott etc. Enjoy.
You can access Usenet news groups from Netscape (as an alternative to
using trn). You must first check that your preferences on Netscape are
enabled to read news.
- From the menu at the top of your Netscape window, select
"Options", then select "Mail and News Preferences".
- Under News preferences check that your News server reads
news.udel.edu (assuming you are accessing the University of Delaware's
news server). If it doesn't, type: news.udel.edu in the box and press:
"OK".
You can access Usenet News groups by
double-clicking on a link
to a news group, or by accessing a selected news group of your choice.
Accessing a "linked" news group.
Many news groups are linked from WWW. If you have an appropriate browser
(Netscape 2.0 for example) you can read the news group and correspond as
you would in trn (if you are familiar with WWW and not trn then this may
be a more "user friendly" option.)
- Click on the news group link. For example, from the Delaware MBA
page focusing on current full-time job
postings, (http://www.udel.edu/alex/mba/main/full.html), click on
udel.mba-news. You now have access to
the Delaware MBA news group.
- Three boxes will appear. The top left box lists the different news
groups you have access to, with the Delaware MBA news group highlighted.
The top right box lists articles in the news group. The bottom box shows
the article that is highlighted from the top right box.
- You can use the scroll option on the right of the screen to read
the highlighted message, or use the up/down arrow keys to select other
articles. Buttons across the top of the window allow you to:
- Post a new message
- Reply to the author of the current message
- Post a reply to the news group
- Post a reply and send a message to the author
- Forward the message
- Move to the previous message
- Move to the next message
- Mark the thread as read
- Mark all messages as read
- Print the message
Accessing a selected news group.
To access a news group of your choice:
- Click on the "window" option from the menu across the top of your
browser (netscape).
- Scroll down to the Netscape News option.
- You will see a display similar to the previous example. Click on
"file" and scroll down to the Add Newsgroup option. A dialogue box will
appear. Type in the name of the newsgroup you wish to access and press:
"OK".
- Continue as you did in the previous example.
Remote Login
To be able to access Netscape from home you will need to create an
ethernet connection. For details on how to do this, access the University of Delaware
PPP Center, http://www.udel.edu/richard/subject/PPP/.
You can use remote login to access the UNIX system from your work-
place or from home. This will allow text use only. To do this, you must
have a modem with your computer, and terminal emulation software. If
you already have terminal emulation software, then you only need set it
to the parameters required by the composers:
- Set your terminal emulation parameter to one of the
following: vt100, vt102, or vt220.
- Set your system to 8 data bits.
- Set your parity to "None."
- Set your stop bits to 1.
How you set the above will be dependent on the software that you
use. You will need to consult your manual in order to determine
what you need to do in order to set your software.
If you do not have any modem software, you can go to the basement
of Smith Hall to obtain a copy of Kermit for IBM compatible PCs
or MacKermit for the Macintosh. You will need to bring one high
density diskette or two low density diskettes in order to get a
copy. Kermit comes with documentation on its installation and
use. Kermit is also supported by the University, so you will be
able to receive assistance from the Helpdesk.
After you have the software setup properly, all you need do is
dial the proper number. If you live in New Castle county, you
may dial 831-3220. If you live in Kent county, you may dial 734-
1472, and if you live in Sussex county, then you may dial 645-
4052.
Getting Help
The University of Delaware has many knowledgeable consultants on
duty at the many University sites on campus. You may go to one of
these sites to get help from these consultants. If you feel that
you need more than the usual attention, then you may want to go
to the basement of Smith Hall site. The consultants there are
particularly experienced and can help you with any of the topics
covered in this guide. If you cannot come in to the University
sites, then you may call the Information Technologies Helpdesk at
831-6000 or you can Email for help at consult@udel.edu.
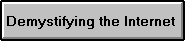
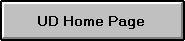
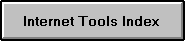
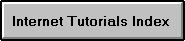
The University of Delaware
August, 1996