Navigating Netscape with the menus
Across the very top (above the buttons) of the Netscape window you will notice a series of words, "File", "Edit", etc. These words are the titles of menus in Netscape. You can access these menus by clicking on the word with the mouse button and continuing to hold the mouse button down. When you do this, a list appears with all the choices that you have from that menu. You select a choice by dragging the mouse pointer over the name and then releasing the button. Many of the menu choices will do the same thing as the buttons below, but there are few important features which can only be accessed with the menus.
Saving files
You can save files to your hard drive for further review. To do this:
- When you are on a page you wish to save, use the mouse to select the menu called "File".
- Drag the mouse over the selection "Save As:".
- You will then be prompted with a file name to save it as...complete as appropriate. The file is now on your hard drive (disk). You can use Netscape to view it as a local file by accessing the same "File" menu, drag the mouse over the selection "Open File", type in the file name. This allows Netscape to view a local file.
- The "Open Location" option, under the "File" menu, allows you to access other documents on WWW much like the "Open" button as discussed previously.
View Source
As you become familiar with WWW you may want to see the html programming that created the documents that you view. This is particularly useful if you design WWW pages. Simply:
- When you are on a page you wish to view, use the mouse to select the menu called "View".
- Drag the mouse over "Document Source".
- You should now be able to view the document as it was written, with its html coding etc.
- When finished, press the x in the top right hand corner to return to the page.
Bookmarks
One useful feature of Netscape is the Bookmark. This gives you the ability to remember where you have been so that you can quickly return there if you ever want to view the information again. To do this:
- When you are on the page you wish to bookmark, use the mouse to select the menu called "Bookmark".
- Drag the mouse over the selection "Add to Bookmark" and release the button.
- The URL is then added to your bookmark list.
- Use the mouse to select the menu "Bookmark".
- Drag the mouse over the selected page you are looking for (from the list of all bookmarked pages) and release the button.
- You will see the page loading.
Searching WWW
There are many search engines that you can access if you want to explore WWW and look for certain information without knowing a specific web address. Popular search engines include Alta Vista, http://altavista. digital.com, Excite http://www.excite.com, HotBot http://www.hotbot.com, Infoseek http://infoseek.com:80/Home/, Open Text http://www.opentext.com:8000, Webcrawler http://webcrawler.com and the Yahoo Directory http://www.yahoo.com.If you give your search engine a list of keywords, it will search its database of all the WWW pages for documents with those words appearing in them. These databases are updated frequently and attempt to include a significant portion of WWW world. Try the above search engines looking for MBA programs. Perhaps use the keyword mba (Did the University of Delaware MBA Program appear at all?!)
Accessing useful corporate sites
As an example of the marketing capabilities of WWW and Netscape, you will now visit a site that includes a collection of marketing sites:
- Start Netscape as you normally would.
- Press the "Open" button to call up the "Open URL" box.
- In the space for the address, enter http://www.udel.edu/alex/wwwlinks.html
- Press the "Open" button on the dialog box. The address will begin to load.
- Various links from this page will take you to sites such as Coca Cola, Federal Express, Saturn, The CD Store, Hall of Malls, Fallon McElligott etc. Enjoy.
Accessing Usenet News Groups
You can access Usenet news groups from Netscape (as an alternative to using trn). You must first check that your preferences on Netscape are enabled to read news.- From the menu at the top of your Netscape window, select "Options", then select "Mail and News Preferences".
- Under News preferences check that your News server reads news.udel.edu (assuming you are accessing the University of Delaware's news server). If it doesn't, type: news.udel.edu in the box and press "OK".
You can access Usenet News groups by double-clicking on a link to a news group, or by accessing a selected news group of your choice.
Accessing a "linked" news group.
Many news groups are linked from WWW. If you have an appropriate browser (Netscape 2.0 for example) you can read the news group and correspond as you would using trn (if you are familiar with WWW and not trn, this may be a more "user friendly" option.)- Click on the news group link. For example, from the Delaware MBA page focusing on current full-time job postings, (http://www.udel.edu/alex/mba/main/full.html), click on udel.mba-news. You now have access to the Delaware MBA news group.
- Three boxes will appear. The top left box lists the different news groups you have access to, with the Delaware MBA news group highlighted. The top right box lists articles in the news group. The bottom box shows the article that is highlighted from the top right box.
- You can use the scroll option on the right of the screen to read
the highlighted message, or use the up/down arrow keys to select other
articles. Buttons across the top of the window allow you to:
- Post a new message
- Reply to the author of the current message
- Post a reply to the news group
- Post a reply and send a message to the author
- Forward the message
- Move to the previous message
- Move to the next message
- Mark the thread as read
- Mark all messages as read
- Print the message
Accessing a selected news group.
To access a news group of your choice:- Click on the "window" option from the menu across the top of your browser (netscape).
- Scroll down to the Netscape News option.
- You will see a display similar to the previous example. Click on "file" and scroll down to Add Newsgroup option. A dialogue box will appear. Type in the name of the newsgroup you wish to access and press: "OK".
- Continue as you did in the previous example.
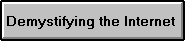
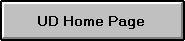
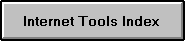
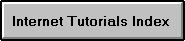
The University of Delaware
August, 1996