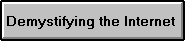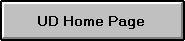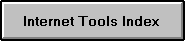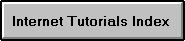Getting Started
How to Activate Your Computer Account
Before you can begin your travels on the Internet, you must first
get your computer ID number and your password. To do this you
must go to the basement of Smith Hall, room 002A. You will have to pass
the Electronic
Community Citizenship Exam before being able to access your account.
You should also review About the Tutorials
before starting.
Where to Log on to the System
The following procedures assume that you are in the B&E Computer
Lab, in the basement of Purnell Hall. The semester hours for the
computer Lab are:
Monday-Thursday 9:00 AM 12:00 AM
Friday 9:00 AM 6:00 PM
Saturday 2:00 PM 6:00 PM
Sunday 12:00 PM 12:00 AM
Different sites or remote communication software packages may
alter the log-on procedure. There are a number of computer
locations throughout campus that give you access to your UNIX
account and therefore access to the Internet, these locations
include:
- Smith Hall, room 002
- Morris Library Basement
- Harrington Commons Computer Site
- Christiana Commons Computer Site
If you are logging on from a site other than the B&E computer
lab, you may want to ask a site consultant for some assistance,
if you are having problems. ONCE YOU HAVE LOGGED ONTO YOUR UNIX
ACCOUNT, THE REMAINING PROCEDURES THAT THE TUTORIALS COVER CAN BE
FOLLOWED AS WRITTEN.
How to Log on from the B&E Lab
Logging on from Windows
- Find the icon for the Windows logon program. It will have a
title like "Wtnvt".
- Double Click on the icon to start the program.
- A list of the composers will appear. Click on, "Strauss."
- Choose the "OK" button.
- You will see the prompt: "strauss.udel.edu login:" (assuming
you are using Strauss), type in your "user number", then press the
[RET] key.
- You will be asked for your password, type in your "password",
then press [RET].
Although you will not be asked for your terminal type in the B&E
computing Lab, you may at other locations, terminal types include
z29, gp29 and vt100 (for dial up from home). The terminal type
should be displayed on the computer's monitor.
How to Join a Group Project
Special computer funds may have been allocated to you so that you
can maximize your usage of the various Internet tools. These
funds will have been allocated to you as a class project. To
access those funds, you need to change your default group. (If
you are not part of a class project, don't despair, you will
still have $50.00 available to you for your use, do not follow
the following steps.)
- At the % prompt type: chdgrp "project number" [RET]
- Now type: "password" [RET]
The following day, this will take effect.
How to Change Your Password
It is advised that you change your password when you first log
on, for security reasons. After you change your password you
must wait 24 hours before using the new password.
- After logging on to the system, at the % prompt type: passwd
[RET]
- You will be asked once for your old password, and twice for
your new password. You must press [RET] between each password.
Your new password should be between 6-8 characters, include
letters, numbers and symbols, and not contain any spaces.
How to Change Your User ID to a Recognizable Username
To help you or a colleague remember your login ID you may want to
change your ID number to a username. You will still receive mail
that is sent to your old ID number.
- After logging on to the system type: username [RET]
- The computer will prompt you through the remainder of the
procedure.
You need the user ID to send a mail message.
- At the % prompt type: finger "user's firstname.lastname"@udel.edu
[RET]
You can also use finger to find the user ID of someone from
another University if you know the address of the computer that
that person is using.
- At the % prompt type: finger "user's name"@"computer
address" |more [RET], press [SPACE BAR] to move through
the text.
How to create your signature file
In order to include information about yourself when sending Email or
posting to news groups, you might want to create a signature file. This
file
will automatically be included at the end of your correspondence.
Netiquette suggests that this file should be no longer than four lines.
- At the % prompt type: pico .signature [RET]
You are creating
a
.signature file using pico as your text editor.
- In the text area, include the information you want to appear at
the end of your correspondence, for example, name, address, Email address etc.
- Press [CONTROL] x, you will be asked if you want to save your
changes, press y, you will be prompted with the file name (.signature),
press [RET]
You have now created your signature file.
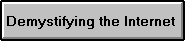
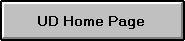
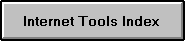
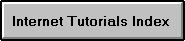
The University of Delaware
August, 1996