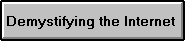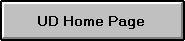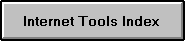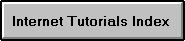Electronic Mail (Email)
New users should read section Internet Tools:
Email before attempting these tutorials. You should also be
familiar with the style of these tutorials.
How to Access Email Using Pine
Pine is a menu-driven Electronic Mail program.
- At the % prompt type: pine [RET] to access the Pine
software. You will be sent to the Main Menu screen. All
options are displayed vertically on the left of the screen,
and across the bottom. All other menus have the options
displayed across the bottom. To select an option press the
letter next to the option you wish to use.
How to Send a Mail Message
- From the Main Menu, press c to select the Compose Menu.
- At the To: field, type the user's Email address that you
wish to send the message. For the purposes of this
tutorial, send a message to yourself. Do this by typing your
own user ID number, and then pressing the [TAB] key.
- Press [TAB] to the appropriate fields and complete as you
wish. If you do not want to complete the field just [TAB] to
the next one. It is important to complete the subject field
as this message will appear in the in-basket of the recipient (in
this case, your own in-basket). After the subject field
press [TAB] to the text area to type in your text.
- After completing your message press ^x ([Ctrl] x) to send
the message. You will be asked "Send message?" [y] press y
to confirm that you want to send the message.
How to Read, Reply to, and Delete Your Mail
- From the Main Menu press i for the Mail Index menu. If you
sent a message to yourself, you should see it appear in your in-
basket, but don't worry if there is a short time delay.
- You can use the arrow keys to highlight the message you wish
to read (if you have more than one), press v (or [RET]) to
view the message.
- After reading the message press i to return to the Mail
Index menu.
- If you wish to delete a message press d to delete it. You
can do this while you are in the Mail Index menu, using the
arrow keys, or when you are reading the message. If you delete
the message while you are reading it, type i to return to the
Mail Index menu.
- Now press u, this will undelete the message.
- You can reply to a message from the Mail Index menu by
highlighting the message you wish to reply to and typing r. You
will be asked if you want to reply to all recipients, type y or
n. You will be given the option to add to the text of the
original message to the reply. You will then only need to
add your text and press ^x ([Ctrl] x) to send. You will be
asked if you want to send the message, type: y. You may want to
wait and try this part after you receive a message from someone
other than yourself. Perhaps you could use the finger
command to find the user number of a class mate
and Email each other to practice sending messages and replying.
How to File Your Mail
For messages that you want to save, you are able to file them in
new or existing file folders.
- From the Mail Index menu use the arrow key to highlight the
message you wish to file. Type s to save the message. You
will be asked for a folder name. If you just press [RET], the
message will be saved in the file folder saved-messages.
Alternatively you can create a new file folder by just typing in
a name and then pressing [RET]. The message will be
automatically deleted from the in-basket when you quit the pine
software, and it will be added to the file-folder you designate.
- To read an old message in an existing file-folder type: l
for the folder list.
- Use the arrow keys to highlight the appropriate file-folder.
Press: [RET] to open the folder.
- Use the arrow keys to highlight the appropriate message,
press v (or [RET]) to view the message.
- Press i to return to the Mail Index menu for the folder you
have just viewed. To return to the in-basket folder, you will
need to press l again, and select the in-basket folder.
How to Create a Mailing List
The following illustrates how you would send an Email message to
a group of people, perhaps your fellow group members. Before you
do this, you need to know the Email addresses of your fellow
group members in a class. If you do not know them, you will need to use the
finger command to find them.
- From the Main Mail menu type: a You are accessing the address
option.
- Press s to create a new address list.
- You will be asked to give a description of the new list.
Type: "an appropriate description of the group members" [RET]
- You will be asked to give your list a nickname. Type: group
[RET]
This is the nickname you will use to send mail to the entire
mailing list.
- You will be asked to enter the first address, you need to
know your group members ID user #s (or usernames). Type:
"first ID" [RET], keep doing this until you have entered
all your group members' IDs, after the last one, press [RET]
twice.
- Press: m to return to the main pine menu.
- To send a note to group members, do as you would to an
individual, but replace the individual's ID with the group
nickname you specified (group).
How to Print a Message
Unfortunately the B&E Lab is not configured to accept UNIX print
output. You can use the print screen option, or you can send
your print output to Smith Hall's laser printer. To select
Smith's laser printer as your default print option do the
following:
- From the main menu press: s for other commands.
- Press: p to print.
- Press: 2
- Type: lpr [RET]
- In the future, when you want to print, press: y (to print)
when you are in the body of the message that you want to print.
The computer will ask if you want to print the printer you
previously identified, which is the laser printer in Smith Hall.
Press: y, the note will print to the online printer.
How to Log Out of Pine
- From the Main Mail menu type: q to quit the pine mail
program.
- You will be asked if you want to quit pine, type: y.
- If you have deleted messages during your current work
session you will be asked if you want to expunge the deleted
messages from the in-basket, type: y.
- Last, you will be asked if you want to save read messages to
the folder "read mail". If you wish to do this, then press:
y, else press: n. This moves messages from your In-basket folder to your
Read-mail folder.
- You will be returned to the % prompt.
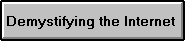
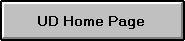
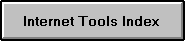
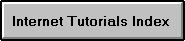
The University of Delaware
August, 1996