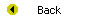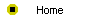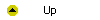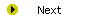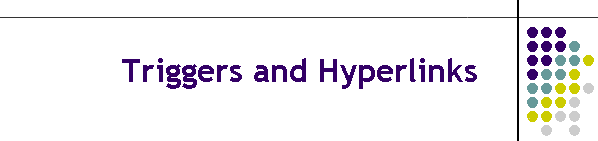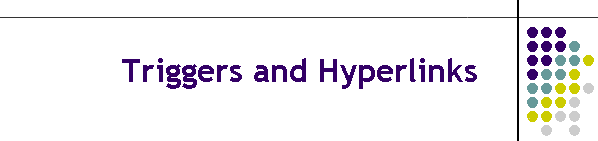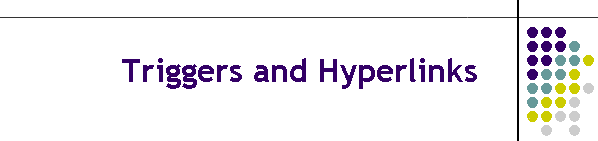
Unit 7-2 Triggers and Hyperlinks
After completing this unit, you will be able to:
- Understand the concept of hyperlinking.
- Create hypertext and link the hypertext to one or more multimedia objects
on your computer.
- Create hyperpictures and link them to multimedia objects.
- Edit the links to hypertext and hyperpictures, changing what will happen
when the user clicks the mouse.
- Add sound to a hyperlink.
- Put action buttons anywhere on the screen and link them to any multimedia
object.
- Link to other applications as objects.
Reading
Read chapter 23 of the Multimedia Literacy textbook to study the
concepts covered by this unit.
Online Activities
At the Multilit
Web site you will find links to the origins of hypertext and online
libraries of waveform audio recordings, MIDI songs, and MP3 files. In
addition, the following movies on the Multilit CD
provide assistance in areas where some students have needed extra help;
to watch one or more of these movies, open the file index.htm on the Multilit
CD, go to chapter 23, and follow these instructions:
- As you learned in Part One, linked text is called hypertext. To learn
how to create it, watch the movie entitled "Creating Hypertext Triggers."
- Just as hypertext is text that has been linked, so also is a
hyperpicture a picture thatís been linked. You can link any picture to any
file or Web resource on your computer or its network. To learn how to
create a hyperpicture, watch the movie entitled "Creating Hyperpicture
Triggers."
- Sometimes you'll need to change a hyperlink. For example, if a Web
address changes, you'll need to edit the hyperlink to update it. If a Web
site goes out of business altogether, you'll need to remove the link. To
see how to do this, watch the movie entitled "Editing and Removing
Hyperlinks."
- PowerPoint has a set of action buttons that you can place anywhere on
any screen to make a wide variety of things happen. You can link buttons
to the beginning or end of your presentation, for example, to provide a
quick way for users to restart or exit your application. You can link to
individual screens, to provide a way for users to navigate their way
through your application. If you're connected to the Internet, you can
link to Web pages all over the world. You can either use built-in shapes
or create your own custom action buttons. You can even add audio so the
action buttons make sound when clicked or moused over. For a
demonstration, watch the movie entitled "Action Buttons."
- A cute effect used in some applications is to have the mouse clicks
make sound effects when the user clicks the mouse to trigger a link. You
can have the mouse make a clicking sound, for example, or you could make a
link to a document make the sound of someone opening a book and flipping
through its pages. PowerPoint comes with a library full of default sounds
that you can add to your hyperlinks. To learn how to do this, watch the
movie entitled "Adding Sound to a Hyperlink."
Assignment
This unit is part of the hands-on tutorial in which you learn how to
create a multimedia application and publish it to the Web. There is no
specific assignment for you to hand in right now, but if you have not
already told your instructor what your project will be about, remember that
you need to answer the following assignment:
- The largest part of your grade in this course is determined by the
multimedia application that you will create. Your application must have at
least seven screens if you are taking this course for undergraduate
credit, or at least fourteen screens for graduate credit. Before you
develop the application, you need to have your topic approved. Please tell
what your application is going to be about. Say why you have chosen this
topic, and tell how you plan to design it. Describe your intended
audience, tell how they will use your application, and indicate how
developing this app will help you achieve the goals you had for taking
this course.