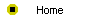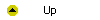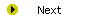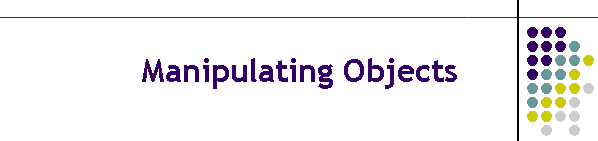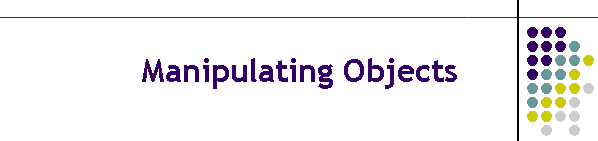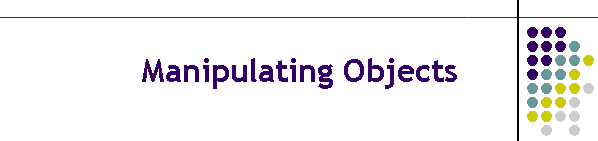
Unit 7-1 Manipulating Objects
After completing this unit, you will be able to:
- Understand the object-oriented nature of PowerPoint.
- Manipulate an object's border.
- Create 3D Effects.
- Group and Ungroup objects.
- Change an objectís stacking order.
- Align and distribute objects.
- Flip, rotate, size, and scale objects.
- Anchor text, adjust margins, wrap text, and rotate text in text objects.
- Crop graphics and adjust the brightness and contrast of graphics objects.
- Delete objects.
Reading
Read chapter 22 of the Multimedia Literacy textbook to study the
concepts covered by this unit.
Online Activities
At the Multilit
Web site you will find links to 3D graphical effects, color theory, and
Pantone color applications. In addition, the following movies on the Multilit CD
provide assistance in areas where some students have needed extra help;
to watch one or more of these movies, open the file index.htm on the Multilit
CD, go to chapter 22, and follow these instructions:
- Every object has a border. Often the borders are invisible, and you
don't see them on screen. Text objects normally have invisible borders,
for example, because you normally don't want users to see the borders
around your text. Watch the movie entitled "Manipulating an Object's
Borders" for a demonstration of this kind of manipulation.
- PowerPoint has 3D effects that you can use on AutoShape objects and
WordArt objects to create some really cool special effects. To learn how
to make 3D effects, watch the movie entitled "3D Effects."
- Objects can be flipped and rotated. The movie entitled "Flipping and
Rotating Objects" demonstrates how to do this.
- Earlier in this tutorial, you learned how to size an object by
dragging its handles. The movie entitled "Sizing and Scaling Objects"
shows how you can also resize an object by scaling it by a specific
percentage.
- To learn how to adjust the brightness and contrast of a picture, watch
the movie entitled "Adjusting Brightness and Contrast."
- A situation may arise in which the background color of a picture
doesn't match the color scheme of the slide you're putting the picture on.
You can often solve this problem by making that color be the transparent
color. When a color is transparent, it doesn't paint the screen; instead,
whatever color is on the slide beneath will show through. To see how this
works, watch the movie entitled "Setting the Transparent Color."
- Objects automatically stack in individual layers as you add them to a
slide. Sometimes you'll want two or more objects to be grouped, however.
Suppose you have a screen that builds as you click your mouse, displaying
more information with each mouse click. On one of those mouse clicks, you
might want more than one object to come on screen simultaneously. You can
make that happen by grouping the objects. When objects are grouped, they
will make their appearance on screen simultaneously. To learn how, watch
the movie entitled "Grouping and Ungrouping Objects."
- When objects overlap, you can see their stacking order, because the
top object covers a portion of the objects beneath it. If an object
disappears because you lose track of it in a stack, you can press TAB to
cycle forward (or SHIFT+TAB to cycle backward) through the objects until
the lost object is selected. You can move individual objects or groups of
objects in a stack. Objects can move up or down within a stack one layer
at a time, or you can move them to the top or bottom of a stack in one
move. The movie entitled "Stacking Order" shows you how.
Assignment
This unit is part of the hands-on tutorial in which you learn how to
create a multimedia application and publish it to the Web. There is no
specific assignment for you to hand in right now, but if you have not
already told your instructor what your project will be about, remember that
you need to answer the following assignment:
- The largest part of your grade in this course is determined by the
multimedia application that you will create. Your application must have at
least seven screens if you are taking this course for undergraduate
credit, or at least fourteen screens for graduate credit. Before you
develop the application, you need to have your topic approved. Please tell
what your application is going to be about. Say why you have chosen this
topic, and tell how you plan to design it. Describe your intended
audience, tell how they will use your application, and indicate how
developing this app will help you achieve the goals you had for taking
this course.