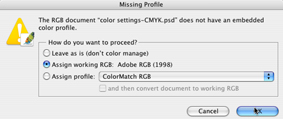The Color Setting Dialog box appears.
2. Click the Advanced Mode Option.
Working Space Setting - RGB
Under Working Spaces: Unless you or some else changed this setting, sRGB will be chosen. This is not the setting you want for color printing. Generally you would choose Adobe RGB.
Click the Adobe RGB option from the RGB menu.
Adobe RGB (1998)
Is the largest recommended RGB working space and suited for print production with a broad range of colors.
Apple RGB
Reflects the characteristics of the older 13-inch Mac OS monitor. This space is suitable for working with older desktop publishing files or for emulating Photoshop 4.0 and earlier.
ColorMatch RGB
Matches the native color space of the old Radius Pressview monitors. This space is a smaller gamut alternative to Adobe RGB (1998) for print production work.
sRGB
Is designed to reflect the characteristics of the average PC monitor. sRGB is suitable for RGB images destined for the Web, but it is not recommended for print production work.
Monitor RGB
Sets the RGB working space to your current monitor color space. This setting is suitable when you are trying to match the RGB color in non-color-managed applications like Adobe GoLive.
ColorSync RGB
(Mac OS) Matches the RGB color space specified in the Apple ColorSync control panel.
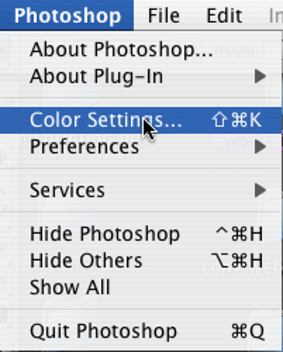
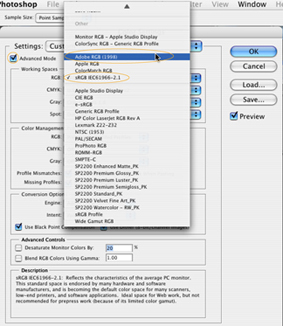
There are a number of CMYK options available to choose from. These CMYK profiles are device dependant meaning they are generally based on actual ink and paper combinations (i.e., Pantone colors on specific paper types, coated, non-coated, etc.).
3. Do not change the remaining Working Spaces Settings.
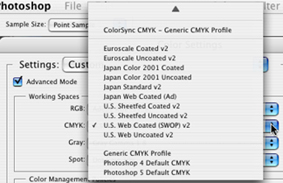
Mismatched Profiles:
The options “Ask When Opening and Pasting will leave you the opportunity to override the defaults you have just set. When working in a multi-file format environment where you may need to keep your profiles as originally made, you will be asked what to do: “Convert” or “Leave Alone” when mismatched profiles are opened or pasted into a file.
Missing Profiles:
“Ask When Opening” checked will allow you to assign a profile.
4. Check all these options to turn them on.
Conversion Options
When Advanced mode is selected, you can specify the way the conversion of colors are made in a document as it moves from one color space to another.
The part of the Color Management System (CMS) that maps the gamut (range of colors) of one color space to the gamut of another is called The Color Management Module (CMM) (also called the Color Engine).
5. Engine: Use the Adobe ACE
Adobe (ACE)
Uses the Adobe color management system and color engine. This is the default CMM in Photoshop.
Apple ColorSync (or Microsoft ICM)
Uses the Apple ColorSync (or ICM in Windows) color management system and its default color matching method.
Apple CMM
(Mac OS) Uses the Apple ColorSync color management system and the rendering intent chosen in the Color Setting dialog box.
Note: You can aquire and load other CMMs in to the Color Settings dialog box. These CMM are generally third party and are specialized, so they are best left to professional color print shops.
About Rendering Intent
The rendering intent you choose will depend on two things; whether the image’s colors are critical, and on your color preferences for what the image’s general appearance should be. Photoshop lets you choose a rendering intent when the Advanced Mode check box is selected in the Color Settings dialog.
6. Choose a Rendering intent.The two best options for desktop printing are Perceptual and Relative Colorimetric.
Perceptual
Perceptual tries to preserve the visual relationship between colors. The color values may change, but they are perceived as natural to the eye. This intent is suitable for photographic images with out-of-gamut colors, such as CMYK files.
Relative Colorimetric
Compares the extreme highlight of the source color space to that of the destination color space and shifts all colors accordingly. Out-of-gamut colors are shifted to the closest reproducible color in the destination color space. Relative colorimetric preserves more of the original colors in an image than Perceptual.
Black Point Compensation:
The “Use Black Point Compensation” option controls whether or not to adjust for differences in black points when converting colors between color spaces.
When selected, the full dynamic range of the source space is mapped into the full dynamic range of the destination space.
7. Adobe highly recommends that you keep this option selected.
Note: If you are going to a professional printer for your output, you should ask for their recommendation on this option, as the results can vary in professional CMYK printers.
Dithering:
The “Use Dither (8-bit/channel images)” option controls whether to dither colors when converting 8-bit-per-channel images between color spaces. When the Use Dither option is selected, Photoshop mixes colors in the destination color space to simulate a missing color that existed in the source space, making for smoother transitions between colors.
8. This option be turned on for print images and off for web images. More precise controls are available in the “Save for Web” dialog box.
Whenever you try to open a file that is NOT in Adobe RGB, you will get a Missing Profiles dialog box asking you what to do with the image. These are the settings in the Color Settings option you chose when you started kicking in. Digital cameras and scanners more often than not save in the more limited s-RGB color space, so you will want to convert them to working RGB.