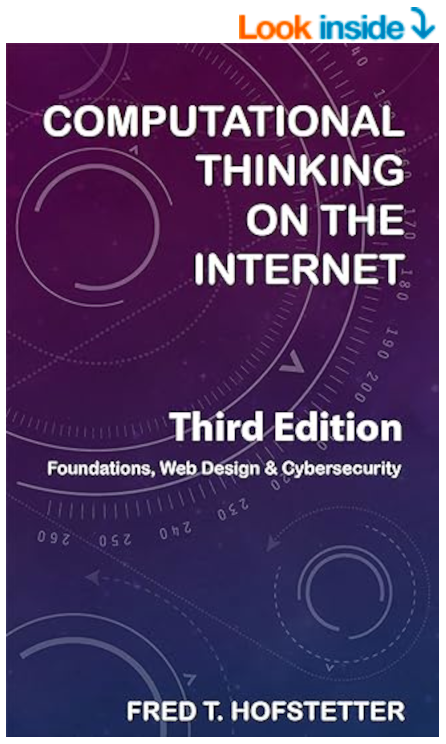
Computational Thinking on the Internet
Chapter 2: Surfing and Searching
After completing Chapter 2, you will know how to:
- List and define the six things you must have in order to connect to the Internet.
- Use a Web browser to go surfing on the Internet, bookmark important sites, and share bookmarked favorites with coworkers.
- Download and install multimedia plug-ins and viewers that are not built into the browser.
- Configure the browser’s advanced security settings to help guard against malicious code such as viruses, worms, and Trojans that can be harmful to your computer.
- Use the appropriate search engine to conduct subject-oriented as well as full-text searches by keyword or concept, including multimedia searches that can find pictures, audio, and video as well as text.
- Download found objects from the Internet and define the types of files that are commonly found.
- Evaluate online and print sources for appropriateness and credibility.
End of Chapter Labs
Lab Project 2.1: Sharing Bookmarks and Favorites
One of the most valuable resources a school or company can have is a list of good, reliable, recommended Web sites where employees can go to accomplish the kinds of tasks typical of the workplace. In this chapter, you learned how Web browsers contain a bookmark or favorites mechanism for accessing such sites quickly. Imagine that your employer has asked you to create a common list of bookmarked favorites that your fellow employees can use to enhance productivity in your workplace. If you have Chrome, follow these steps:
- Use the Chrome browser to visit the sites you want included in the list of bookmarked favorites.
- While you are at each site, follow the steps you learned in this chapter to bookmark it.
- Your list should contain at least seven bookmarks. If you need help finding seven appropriate sites, use the search engines you learned in this chapter.
- Use the More menu to choose Bookmarks→Bookmark Manager.
- Pull down the Organize menu and choose Export Bookmarks to HTML File.
- When Chrome asks where you want to save the exported file, use the controls to choose the folder of your choice. Your bookmarks.html file will be copied into the folder you designate. Click Save.
If you are using Firefox, follow these steps:
- Use the Firefox browser to visit the sites you want included in the list of bookmarked favorites.
- While you are at each site, follow the steps you learned in this chapter to bookmark it.
- Your list should contain at least seven bookmarks. If you need help finding seven appropriate sites, use the search engines you learned in this chapter.
- Pull down the Bookmarks menu and choose Manage Bookmarks.
- Use the Import/Export tool to Export your Bookmarks.
- When Firefox asks where you want to save the exported file, use the controls to choose the folder of your choice. Your bookmarks.html file will be copied into the folder you designate. Click Save.
If your instructor asked you to hand in the exported bookmark file, save that file on your computer and follow any other instructions your instructor gave you for submitting this assignment. If you have trouble finding the bookmark file, use the Macintosh Finder or the Windows Start menu's Search option to locate it. Later in this book, after you learn how to publish files on the Web, you will be able to publish this bookmark file to a location from which your users can easily access it over the Web or import it into their browser’s bookmarks or favorites.
Lab Project 2.2: Making PDF Documents Accessible
In this lab, you will accomplish the following learning objectives:
- Understand how structure impacts the accessibility of a PDF document.
- Practice the act of structuring a document in your word processor.
- Convert the word-processed document into a PDF file.
- Experience how the structure in the word processed document impacts the functionality and usability of the PDF file.
The key to making PDF files accessible is to structure the document properly with your word processor prior to converting it into a PDF file. Type carefully worded headings and subheadings at the beginning of each section and subsection of the document. Use the word processor’s style menu to give each heading or subheading the appropriate heading style. Microsoft Word, for example, has heading styles from Heading 1 through Heading 6. These are equivalent to the HTML heading tags <h1> through <h6>. When you convert an MS Word document into a PDF file, Adobe Acrobat uses these headings to create structural tags in the PDF file. Screen readers and other assistive devices use the tagged PDF document to provide navigational options that make it easy for users with special needs to go to different sections in the document. If you do not use the heading styles, on the other hand, the PDF document will not contain these tags, and the document will not be accessible. Therefore, you should form the habit of always using heading styles to mark the sections and subsections of a word-processed document.
To create an accessible PDF, follow these steps:
- Use your word processor to open or create the document you plan to convert into a PDF. These instructions use MS Word.
- If the document does not have headings, create some headings in the document. You do this by inserting a blank line in front of a paragraph where you type the heading that applies to that part of the document. The text you are reading now, for example, is in the Lab Project 2.2 section heading.
- Give each heading a heading style. To do this, select the heading, then use your word processor’s Styles menu to give it a heading style. Give main headings the “Heading 1” style. If your document has subheadings, make them have the “Heading 2” style. If there is a third level of structure, you can use the “Heading 3” style. Your word processor has many more levels but in general it is not good to overdo it making too many levels of subheadings.
- Save the document you created in the previous three steps.
- If you have Windows, pull down the Save menu and choose the option to Save as PDF. If you have a Mac, go to the File menu, choose Save As, and select PDF.
- When the Save dialog appears, if you have Windows, click the Options button to pop out the Acrobat PDFMaker settings and select the options to convert document information, enable accessibility, create bookmarks, and convert word headings to bookmarks. Click OK to close the PDFMaker settings, then click Save to create the PDF file.
- If you have a Mac, choose the option that says “Best for electronic distribution and accessibility” and then click the Export button to create the PDF file.
To experience the power of what you have done, open the PDF file. In the sidebar, choose the bookmark icon to show the bookmarks menu. Click around the various items to see how they work. Notice how you can click the minus and plus signs to contract or expand the menu. This is awesome to know how to do, and now you are so empowered!
If your instructor asked you to hand in this lab, there are two items you need to submit. First, you will submit the PDF document, which have a .pdf filename extension. Second, you submit a word processor file in which you write a brief essay explaining what you think about the capability this lab has given you. Although the purpose of the lab was making the document accessible to users with special needs, notice how it works better for all users. In your essay, write what you think about this realization that making a document accessible improves access for all. Can you think of other kinds of accessibility where this is also true? What personal experience do you have using things intended for people with special needs?

