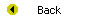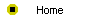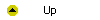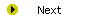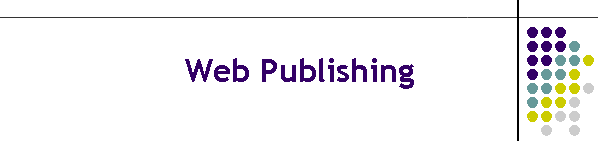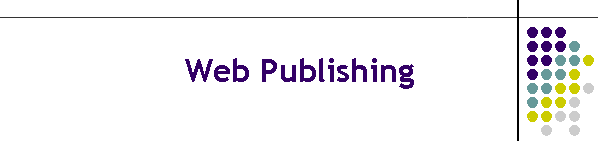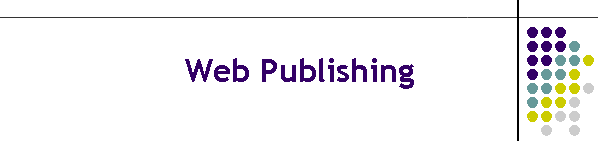
Unit 13-2 Web Publishing
After completing this unit, you will be able to:
- Understand what happens when you choose the PowerPoint option to Save
as Web Page.
- Know how to set the Web Page publishing options so the browsers your
users have will be able to view your presentation over the Internet.
- Understand what kinds of links and objects get published to the Web,
and which ones donít work over the Web.
- FTP your published presentation to the Web.
- Rehearse the presentation over the Web.
Reading
Read chapter 40 of the Internet Literacy textbook to study the
concepts covered by this unit.
Online Activities
The Multilit Web site links to the
download sites for
WS_FTP for Windows or Fetch for the Macintosh. If you do not yet have a
place on the Web to publish your PowerPoint application, there are places
where you can sign up for free Web space. The author offers you his
recommendations of the
free places that
work best for publishing to the Web with PowerPoint. In addition,
the following movies on the Multilit CD
provide assistance in areas where some students have needed extra help;
to watch one or more of these movies, open the file index.htm on the Multilit
CD, go to chapter 40, and follow these instructions:
- When you choose the option to save a presentation as a Web page,
PowerPoint goes through your presentation and creates a separate HTML file
for each one of your slides. The filename of your first slide is the name
of your presentation followed by the .htm file extension. If you publish
the History of Flight application as a Web page, for example, the first
slide will be named flight.htm. The HTML files for the rest of your slides
get placed into a folder that the Save as Web Page tool creates in the
same place as the flight.htm file. This folder is also the place where any
sounds and graphics used in your presentation get placed. To see how this
works, watch the movie entitled "Saving a Presentation as a Web Page."
- FTP programs are available in Windows and Macintosh versions that are
free to users affiliated with educational or charitable institutions. For
Windows users, the program to use is called WS_FTP. Macintosh owners use a
program called Fetch. Both programs have a graphical user interface that
makes it easy to upload and download files, inspect the contents of the
folders at your Web site, delete and rename files, and create new folders.
To learn how to download and install the FTP software, watch either the
Windows or Macintosh version of the movie entitled "Installing the FTP
Software."
- The first time you use your FTP software, you will need to configure a
new connection for your Web site. The new connection configuration
identifies the domain name of your Web server and your user ID on that
server. To learn how to configure a new connection, watch either the
Windows or Macintosh version of the movie entitled "Configuring an FTP
Connection."
- The WS_FTP program has graphical controls that make it very easy for
Windows users to FTP a file to your Web site. Fetch has graphical controls
that enable Macintosh users to do likewise. To learn how to use them,
watch either the Windows or Macintosh version of the movie entitled "How
to FTP Files to the Web."
Assignment
This unit is part of the last module in this course. As you work to
complete this module, you will need to submit your term paper and your
multimedia application, which are the largest determiners of your grade in
this course:
- This assignment calls for you to submit the term paper that
you will have written in this course. Please make sure the title of the
paper, your name, and the date appear on the first page of the paper. Use
your word processor's Save As Web Page or Save As HTML feature to save
your paper as a Web page. Then use WS_FTP or Fetch to transfer your term
paper to your Web site. Use your browser to go to the URL (that is, http://
Web address) of your paper, and make sure everything works properly. Correct
any problems you may find, transfer the corrections to your Web site, and test
it again. Repeat this process until you are ready to submit your paper for a
grade. Then submit to your instructor the URL (that is, the http:// Web
address) of your term paper. Your instructor will read your paper via the Web.
After a week or so, check back here to find out your grade on the paper and
any feedback from your instructor.
- This final assignment requires you to submit your multimedia application
to be graded by your instructor. Following the steps you learned in Chapter
40, use PowerPoint's Save As Web Page or Save As HTML feature to save your
application as a Web page. Then use WS_FTP or Fetch to transfer your
application to your Web site. Make sure you transfer the folder of supporting
files along with your application's startup page. Use your browser to go to
the URL (that is, the http:// Web address) of your application, and make sure
everything works properly. Correct any problems you may find, transfer the
corrections to your Web site, and test it again. Repeat this process until you
are ready to submit the application for a grade. Then, submit to your
instructor the URL (that is, the http:// Web address) of your application.
Then your instructor will run your application from the Web. After a week or
so, check back here to find out your grade and to receive any comments from
your instructor. At any time, you can check the status of your assignments by
clicking the option to Inspect Assignments in the control panel at the bottom
of the screen.