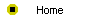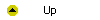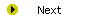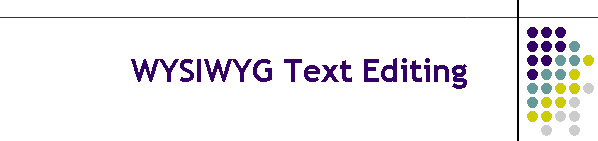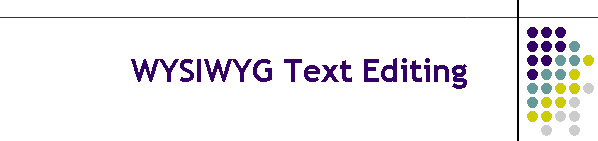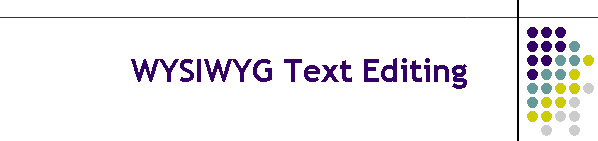
Unit 6-1 WYSIWYG Text Editing
After completing this unit, you will be able to:
- Tell people what WYSIWYG means.
- Create a new multimedia screen and position text on it.
- Size, align, center, bold, italicize, underline, emboss, shadow, and
color text.
- Display text in any font installed on your computer.
- Create superscripts and subscripts and insert special symbols.
- Change foreground and background colors and effects.
- Undo and Redo text edits.
- Create bulleted and numbered text.
- Copy and paste text from one text object to another.
- Correct mistakes via AutoCorrect, Spell Checking, and Find & Replace.
- Use the Format Painter to copy attributes from one text object to
another.
Reading
Read chapter 20 of the Multimedia Literacy textbook to study the
concepts covered by this unit.
Online Activities
At the Multilit
Web site you will find links to downloadable fonts, demonstrations of
different color combinations, and sample background tiles and textures. In
addition, the following movies on the Multilit CD
provide assistance in areas where some students have needed extra help;
to watch one or more of these movies, open the file index.htm on the Multilit
CD, go to chapter 20, and follow these instructions:
- To get started learning how to create an original PowerPoint
application, watch the movie entitled "Creating a Blank Presentation."
- The movie entitled "Entering Text" presents useful techniques for
entering WYSIWYG text.
- To learn how to save the practice presentation you've been working on,
watch the Windows or the Macintosh version of the movie entitled "Saving
the Practice Presentation."
- The movie entitled "Positioning Text" teaches you how to position the
text you have entered so far.
- Watch the movie entitled "Sizing Text" to learn how to size your
multimedia text.
- There are many fonts you can use on your multimedia screens. Watch the
movie entitled "Selecting Fonts" to find out how.
- Colors, when used judiciously, can brighten your text or make it
appear more clearly on a colored background. The movie entitled "Coloring
Text" shows you how.
- Change the background color when you want to alter the contrast or
feeling of a screen. The movie entitled "Changing the Background Color"
shows you how.
- Sometimes you need to make more text boxes to position additional text
where you want it on the screen. The movie entitled "Inserting More Text
Boxes" shows you how to do this on a multimedia screen.
- You can save a lot of time by learning how to copy and paste text. The
movie entitled "Copying and Pasting Text" shows you how to do this on a
multimedia screen.
- There is a wide range of special symbols you can insert on a
multimedia screen. The movie entitled "Inserting Special Symbols" provides
a tutorial on doing this with PowerPoint.
- Editing your application's outline is a technique that can not only
save you time but also can improve the structure of a presentation. Watch
the movie entitled "Editing Text in the Outline View" to see how to do
this.
Assignment
This unit is part of the hands-on tutorial in which you learn how to
create a multimedia application and publish it to the Web. There is no
specific assignment for you to hand in right now, but if you have not
already told your instructor what your project will be about, remember that
you need to answer the following assignment:
- The largest part of your grade in this course is determined by the
multimedia application that you will create. Your application must have at
least seven screens if you are taking this course for undergraduate
credit, or at least fourteen screens for graduate credit. Before you
develop the application, you need to have your topic approved. Please tell
what your application is going to be about. Say why you have chosen this
topic, and tell how you plan to design it. Describe your intended
audience, tell how they will use your application, and indicate how
developing this app will help you achieve the goals you had for taking
this course.