| Data
Encryption Home Page On
this page
Encrypt your Macintosh
files
Back up encrypted
files
Other Data Encryption Pages
Windows
systems
Related Information
How
to back up windows data to external media
UD
Information Security Policy
Departmental
Information and Records Management Policies
IT
Help Center
Last Updated: 8/17/05
Copyright © 2005
University of Delaware |
Encrypt
your Macintosh files
To encrypt information on a Macintosh computer, you must first create
a new disk image. You will then save files you want to encrypt to the
disk image. To create a disk image:
- On your hard drive, click Applications, then click the Utilities
folder.
- Double-click Disk Utility. The window below shows this process
for a person who is viewing the hard drive as columns. (View menu,
select "as columns")
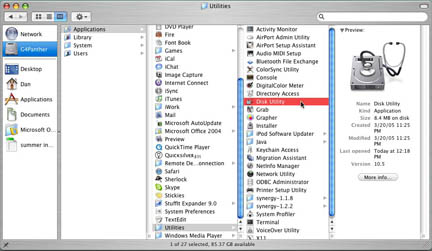
You will see a window like the one below.
- On the File menu, select New, then click Blank
Disk Image:
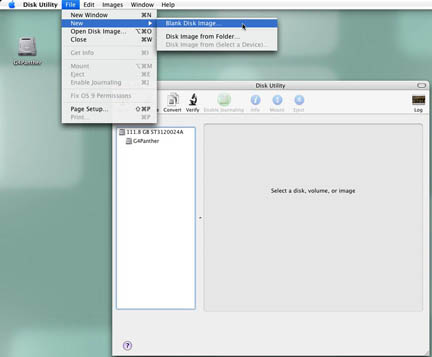
- In the New Blank Image window's Save As box, type
a name for the disk image. Then, use the Where drop-down menu
to select where you want to save the disk image. (If will you have
many files, save the disk image to your hard drive rather than to
the desktop.)
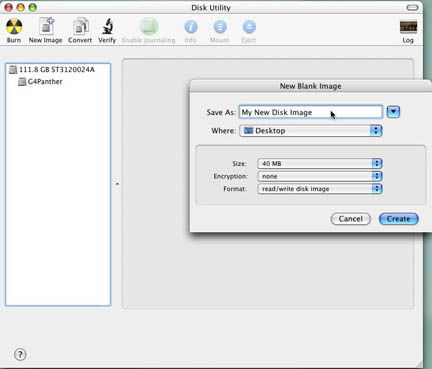
- From the Size drop down menu, select the size you would
like for your disk image. (Make sure you have that much space on your
computer.)
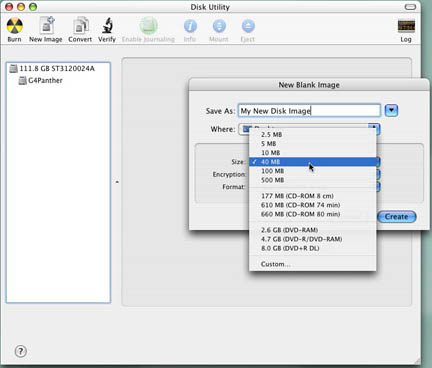
- Change the Encryption option to AES-128 (recommended).
Leave the Format set to read/write disk image.
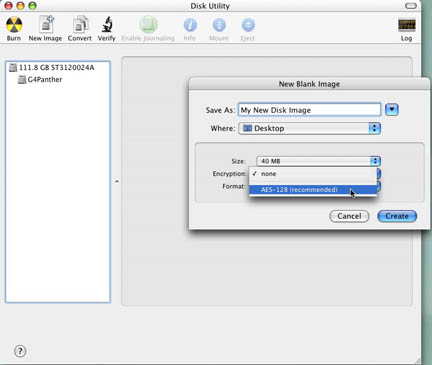
- Click Create:
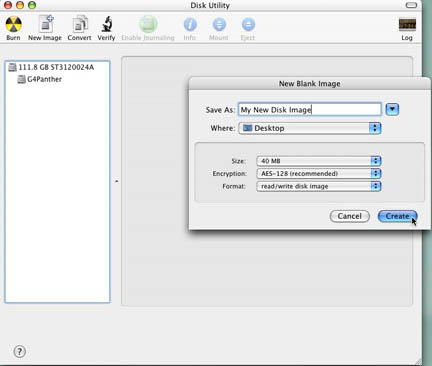
- When you are prompted to authenticate, type a password that you
would like to use for securing the data in this file; then type it
again in the Verify text box
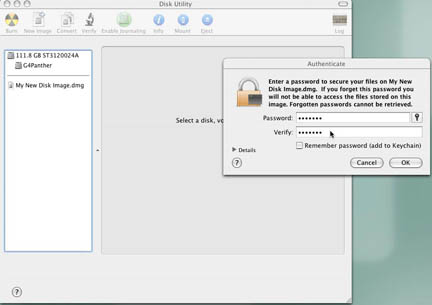
- Uncheck the box next to Remember password (add to Keychain).
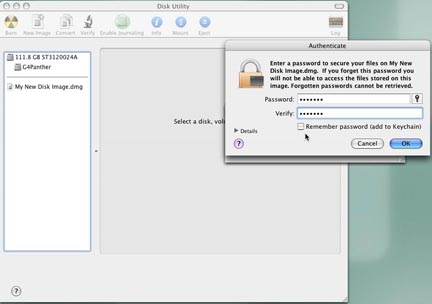
- Click "OK."
You have now created a disk image file with the extension .dmg in the
location where you chose to save the file. To see the contents of the
disk image, you must first mount it. To do this,
- Double-click the .dmg file to mount the disk image.
- Type the password you created for the disk image.
- The disk image appears in the Finder sidebar and a window opens
to show its contents.
Save files you wish to encrypt to the disk image. When you shut down
the computer, the disk image is automatically dismounted.
Back to Top
Back up encrypted files
To back up the disk image you have create to a CD or DVD:
- In the disk utility program, select the disk image you have created.
(If the disk image doesn't appear in the list, drag the disk image
to the Disk Utility window and then select it.)
- Click the Burn icon on the toolbar.
- Insert a recordable CD or DVD into your computer's disk drive and
follow the directions on the screen.
You should take measures to protect the data on the backup disk image.
Secure the media physically; for example, lock it in a file cabinet
or desk.
Back to Top |