| Home
Page
On
this page
Introduction
Steps
for encrypting your files
Department
policies
Minimum
requirements:
Windows systems
Macintosh
systems
Data Encryption Pages
Encrypt
Windows data
Back
up Windows encrypted data
Back
up a Windows certificate
Restore
a Windows certificate
Encrypt
Macintosh data
Related Information
How
to back up Windows data to external media
UD
Information Security Policy
Departmental
Information and Records Management Policies
IT
Help Center
Last Updated: 12/1/05
Copyright © 2005
University of Delaware |
Introduction:
Encrypt your files
To better protect the sensitive data that the University of Delaware
collects, all computers containing files with Personal Non-Public Information
(PNPI) should now have those files encrypted.
Encryption is the process of securing data so that it can be used only
by those who should have access to it. If a computer is stolen or used
by someone without permission, encrypted files and folders will be inaccessible.
Encryption is supported by default in the Windows 2000, XP Professional, and MacOS X operating systems.
After enabling encryption, you should notice no change in your workflow.
Information Technologies recommends that if you have sensitive data,
you store that data in a single folder (Windows) or a
single disk image (Macintosh)
and then encrypt the folder or disk image. This will ensure that the information is
encrypted when not in use.
Special notes for Windows users:
- If your computer is part of a department's Windows domain structure,
consult with
your department's CITA for encryption instructions.
-
The standard Windows encryption does not allow you to share an
encrypted file and retain the encryption. If you wish to
share encrypted Windows files with other users, use the freeware
program AxCrypt to encrypt your files.
-
AxCrypt works on individual files, not on folders, but will work on all
Windows XP and 2000 systems--even those that are part of a Windows
domain structure.
Back to Top
Steps for encrypting your
files
Below are the steps you will take to encrypt your data.
You will only do steps 1 and 2 once. Step 3—backing up your data—should
be done on a regular basis.
- Check the minimum requirements for your computer.
- Encrypt the contents of your folder.
- Back up the encrypted data.
Back to Top
Policies for University departments
- Information Technologies recommends that all data containing Personal
Non-Public Information (PNPI) should be stored in a single folder
such as "My Documents" and that the folder should be encrypted.
- Supervisors are required to retain a working list of all passwords
for Windows accounts that use encryption. In addition, supervisors
should also store exported encryption certificates in a secure, locked
location.
- Physical backups (CD, USB flash drive, Zip drive, etc.) that contain
PNPI must be stored in a secure, locked location.
- An office or department should store physical backups in a place
separate from the passwords and certificate backups.
- Two University policies have direct bearing on encrypting your data:
- 1-13:
Departmental Information and Records Management Policies
- 1-15:
UD Information Security Policy
Back to Top
Minimum requirements
Windows computers
To encrypt the contents of a folder on a Windows system:
- You must be running either Windows XP Professional or Windows 2000
Professional.
- The hard disk must be formatted as NTFS.
To determine if your system meets the minimum requirements:
- Identify your operating system:
- On the Start menu, right-click My Computer.
- In the box that appears, click Properties.
You will see a window like the one below. Your operating system
is listed under System (see the circled area below).
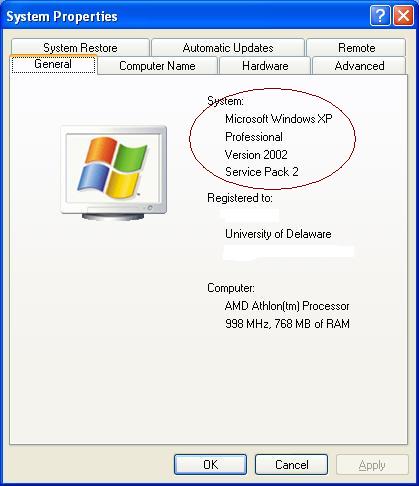
- Click OK to close the window.
- Identify how your disk is formatted:
- On the Start menu, click My Computer.
- Right-click the C drive.
You will see a window like the one below. The file system is
identified on the General tab (see the circled area below).
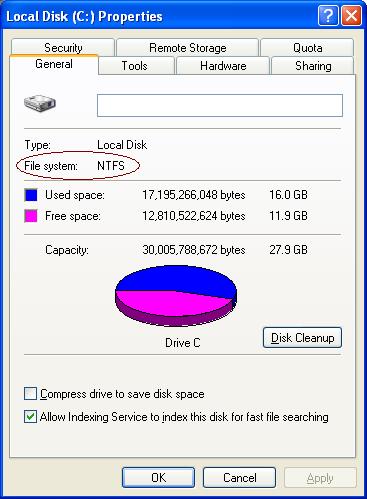
- Click OK to close the window.
Back to Top
Macintosh computers
To encrypt the contents of a disk image on a Macintosh system, you
must be running Apple OS X 10.3 or higher.
To identify your operating system, click About This Mac on the
Apple menu. You will see a window like the one below:
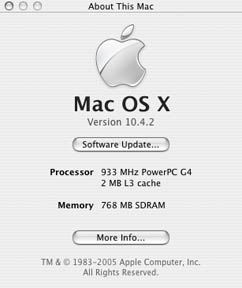
Back to Top
|