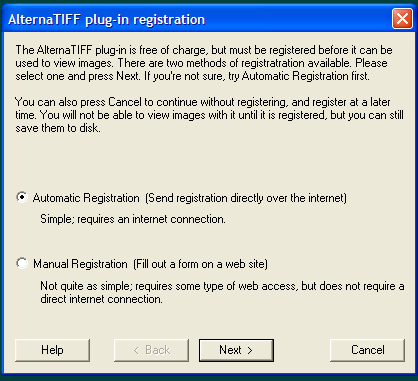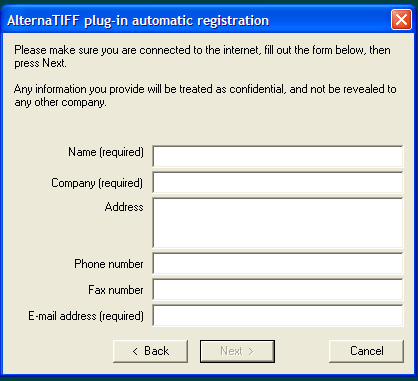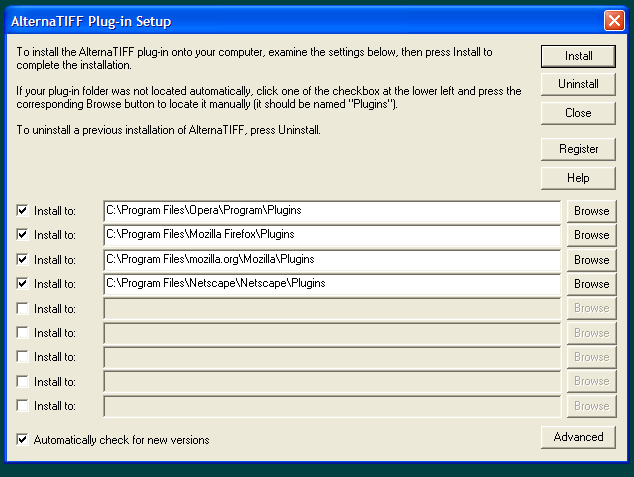Transcript Archives Plug-ins and Tools Help
This page provides instructions for installing plug-ins and software for use with the Transcript Archive web application. To use this system, you need to have proper access. Contact the Registrar's Office to request access.
Note: Due to the nature of the plug-ins, it is recommended you use Mozilla/Firefox browsers with this application.
Installing AlternaTIFF plug-in
This plug-in allows you to view the transcript image in tif file format within your web browser.
Navigate your browser to https://www.alternatiff.com
Choose option 3 Standard web browser plug-in (Netscape-style) for Mozilla/, Netscape or Firefox.
Double click the file to install.
In the first popup window, there are 2 options, Automatic Registration and Manual Registration. Choose Auto Registration and click Next.
In the next popup window, fill in Name, Company and email address. Click Next.
Next you should see the Plug-in Setup screen, make sure that the locations listed are the correct folders for your web browsers plug-ins. When you are sure of the locations, click Install.
After installation is complete, close all instances of Mozilla and restart.
You are now ready to use the application.
Installing Picasa software
This plug-in allows you to edit and save the transcript tif image.
Navigate your browser to https://picasa.google.com
Choose Try Picasa Now.
Download and install Picasa. On the initial setup screen, only Create Shortcut on Desktop should be checked. Click Finish.
Launch Picasa. On the initial launch of the program, you will get a popup window. Choose Only scan My Documents, My Pictures and the Desktop. Click Continue.
You may now manipulate the Transcript image with Picasa via your web browser.
Troubleshooting
If Quicktime opens instead of AlternaTIFF, see the FAQ's on the AlternaTIFF web site
If you require further assistance with the instructions or information on this page, contact the IT Support Center.