Installing and Using Malwarebytes on Windows
A popular application to remove malware from a Windows computer is called "Anti-Malware," which is produced by a company called Malwarebytes. Anti-Malware will search for, and remove, much of the malware hidden on your computer. Use the steps below to install and use Malwarebytes.
These instructions are for the freeware version of Malwarebytes' Anti-Malware installed on a Windows 10, 8, or 7 computer.
If you know or suspect your computer is already infected with malware, you must restart your computer in Safe Mode before installing Malwarebytes or running a manual scan.
Step 1:
Install Malwarebytes
Malwarebytes' Anti-Malware is available in two versions: The "free" version that does not require a fee (i.e., freeware) and the "full" version that requires a fee.
The full version of Anti-Malware provides a realtime protection module. You will not need this version because UD McAfee provides a similar module, and if you install the full version of Anti-Malware as well as UD McAfee, the applications can conflict and cause problems on your computer.
- Navigate to Malwarebytes' download page and click Download free version.
- Save the .exe file to your computer and double-click the icon.
- Install the software as you would any other Windows program.
Step 2:
Manually scan computer with Malwarebytes
- Open the Malwarebytes Anti-Malware
program.
- If you see the User Account Control dialog box, click Yes.
- The Main Menu dialog box will open and should look
similar to the following:
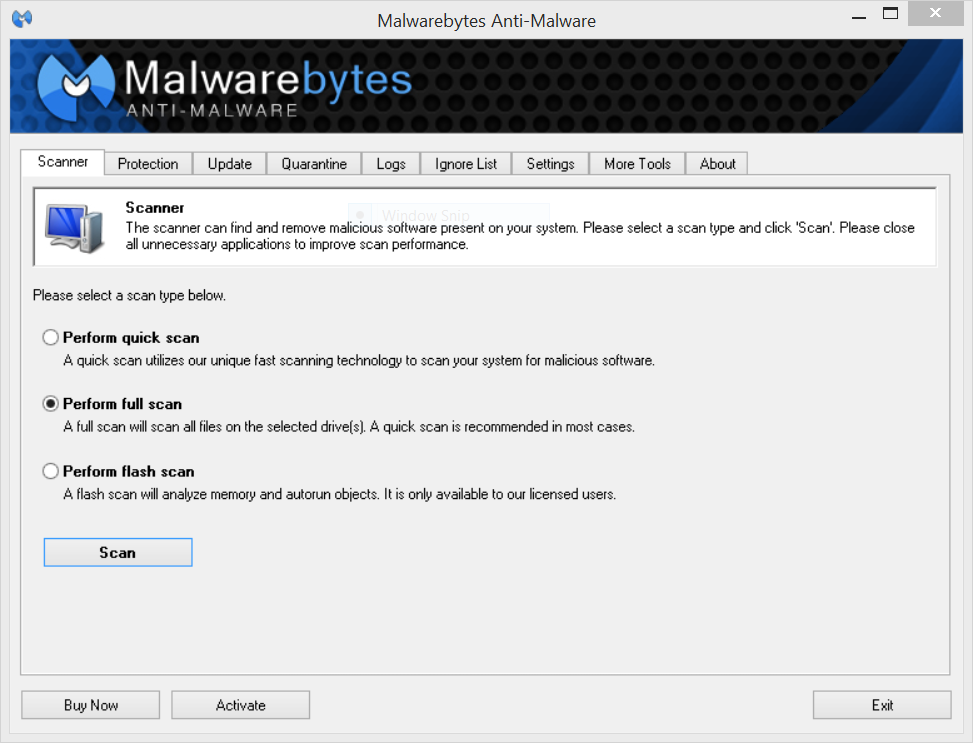
- Each time you start Malwarebytes
Anti-Malware, always update the program's definition
files (i.e., information used to
identify spyware and malware). Your
computer must be connected to the
Internet to update definition files. To
check for updates, click the Update tab at the top
of the Malwarebytes dialog box as shown in the following
graphic:
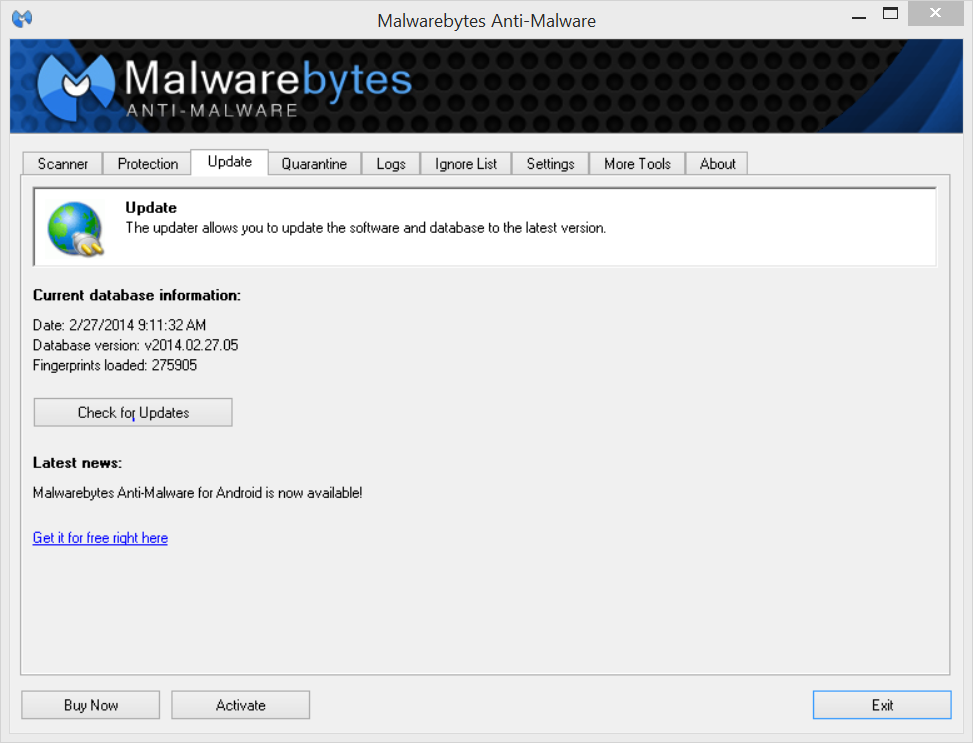
- Click Check for Updates. If new definition files are
available, they will be automatically
downloaded and installed.
- Click OK.
- To scan your computer, click the
Scanner tab at the top of the Malwarebytes dialog box as shown in the following
graphic:
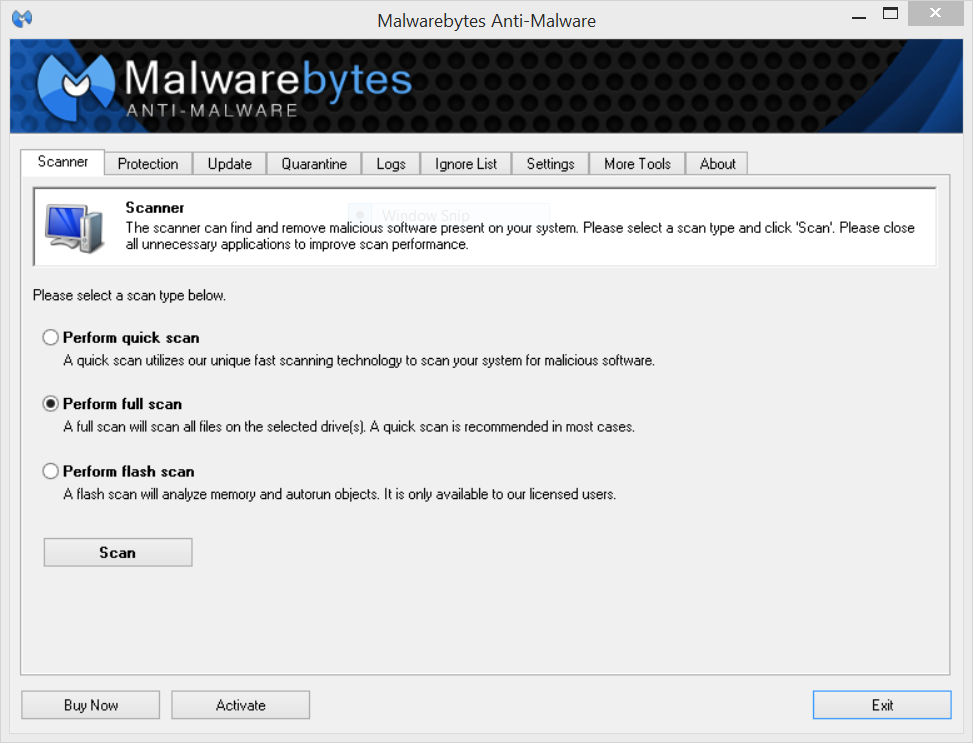
- Click the radio button in front of
the type of scan you want to run.
- Click Scan.
- Depending on the computer you have,
the number of programs and files it
contains, and the type of scan
selected, the scan may take several
minutes to an hour or more to finish.
- When the scan is complete, you
should see a scan results window,
which—if nothing suspicious was
found—should appear as a text
file and look similar to the
following:
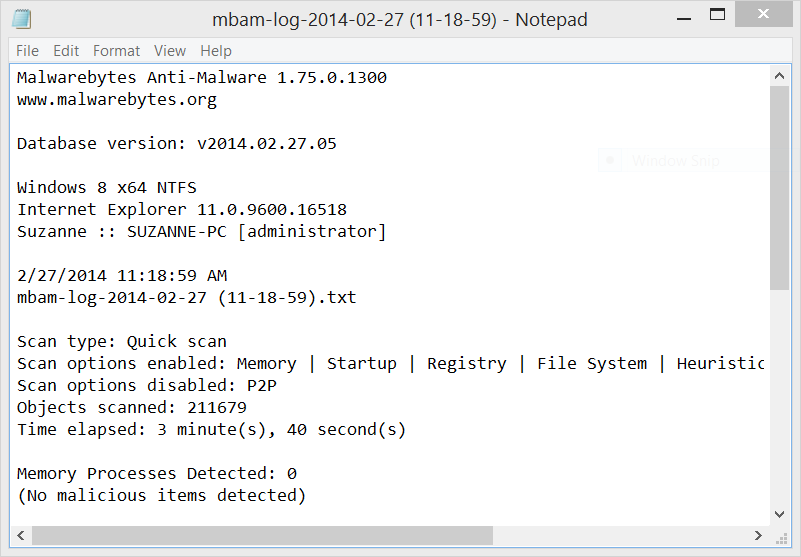
- If suspicious items were found, you
would instead see a window indicating that such items were found.
- Click Show Results. You should see
a scan summary window, which should
look similar to the following:
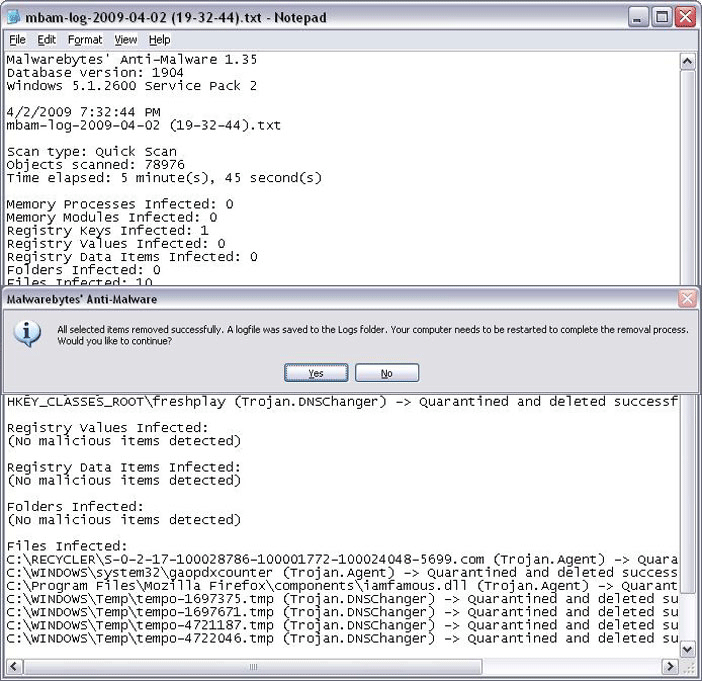
- Confirm that all detected items are
selected.
- Click Remove Selected.
- If you are prompted to reboot your
computer, click Yes to complete the
removal.
- When you are done, close the
program.
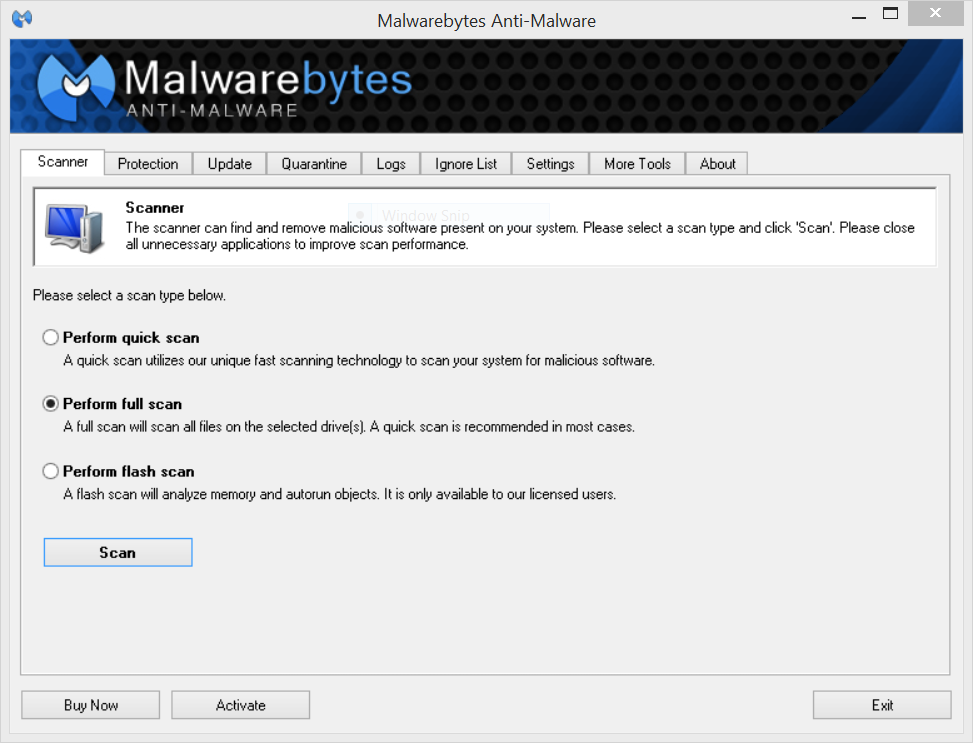
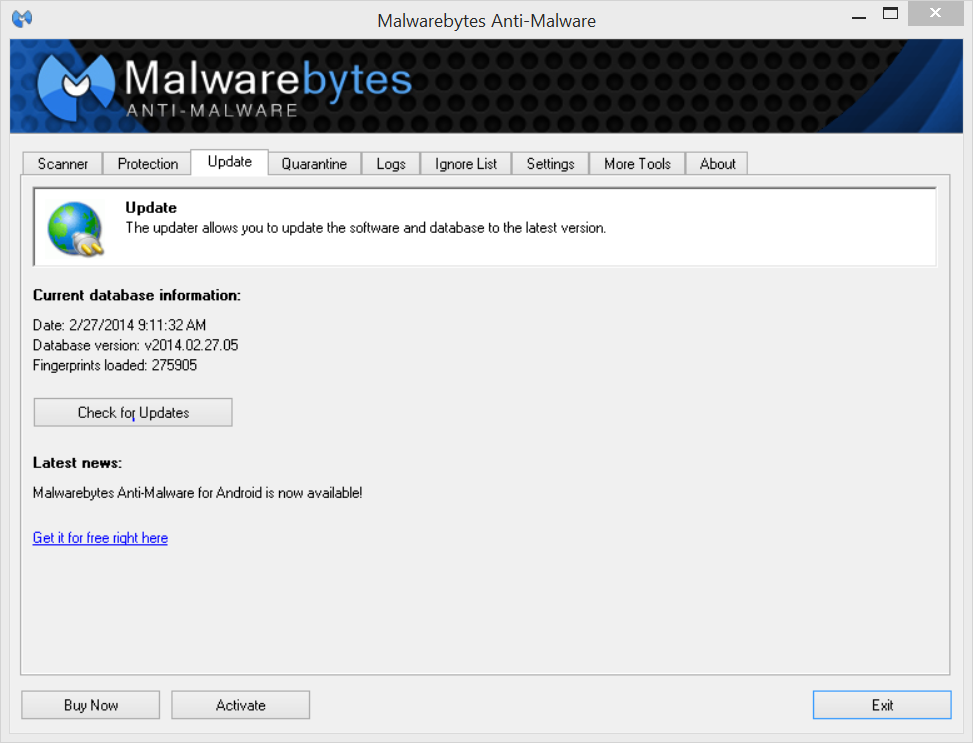
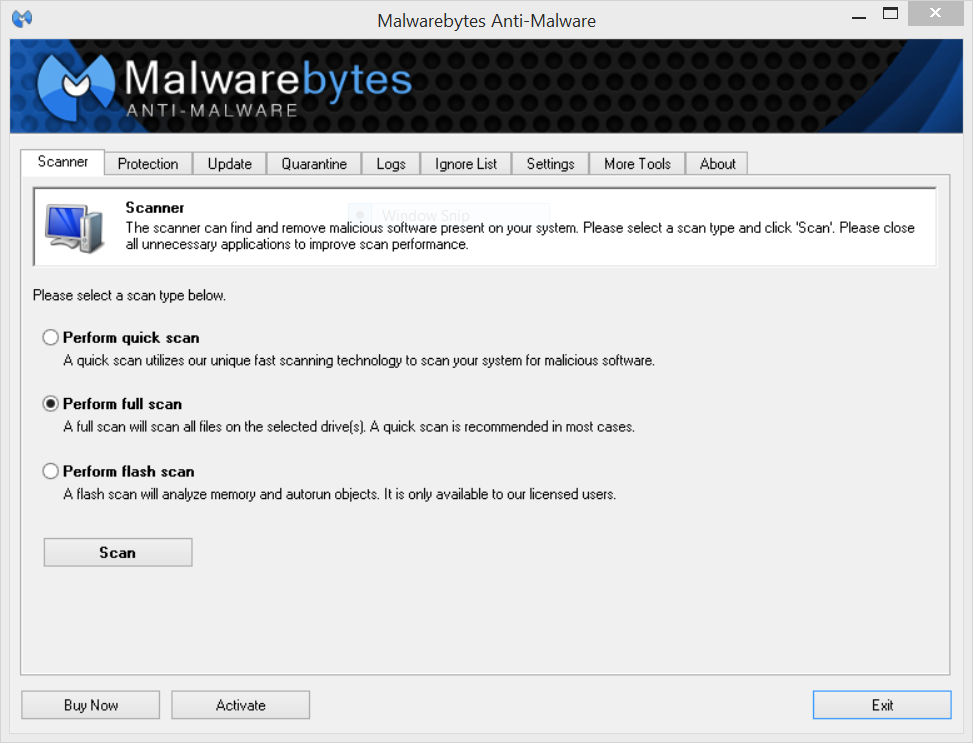
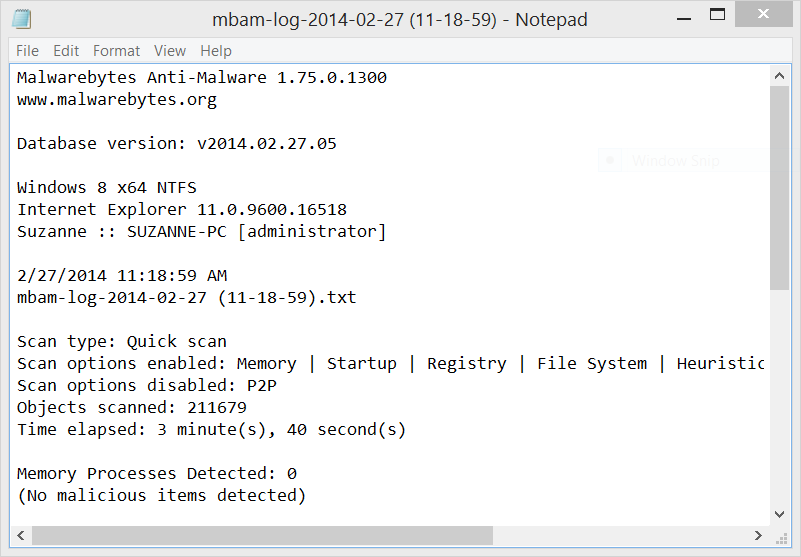
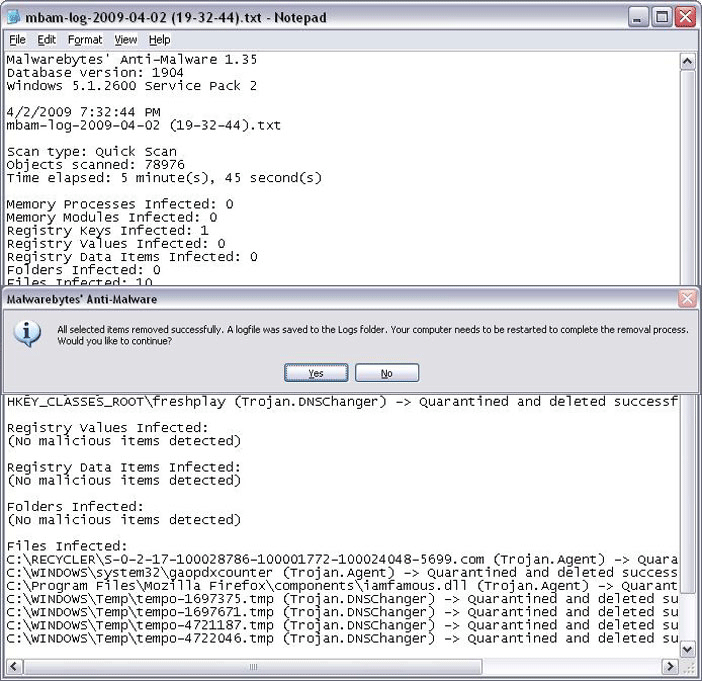
 Search for forms & applications.
Search for forms & applications.