Nastran/Patran
The steps to run MSC Nastran and Patran on Strauss are presented below. This is not a tutorial on Nastran or Patran and is only meant to supply the minimum number of steps to initiate their execution. Please consult the online Nastran documentation and Patran documentation for complete information.
- Nastran non-interactive execution
- Nastran interactive (graphical) execution
- Patran interactive execution
Nastran non-interactive execution
The following command will start Nastran
nastran input_data_file
where input_data_file is the name of your Nastran input data file with .dat extension. For example, the same results can be produced for ex1.dat as described in the Nastran graphical execution by typing
% nastran ex1
The output displayed will be similar to the following:
MD Nastran V2006.0 (SUN SPARC SunOS 5.9) Thu Feb 1 14:30:36 2007
*** USER WARNING MESSAGE (pgm: nastran, fn: validate_lcl_keywords)
The disk identified by "dbs=." is remotely mounted.
This could result in significant elapsed time penalties.
*** SYSTEM INFORMATION MESSAGE (pgm: nastran, fn: estimate_job_requirements)
Starting ESTIMATE, please wait...
*** USER INFORMATION MESSAGE (pgm: nastran, fn: estimate_job_requirements)
Estimated DOF=3
Estimated memory=32.0MB
Estimated disk=1.2MB
MD Nastran beginning job ex1. PID: 17969.
A successful job will produce a set of files like this one:
% ls ex1.*
ex1.DBALL ex1.dat ex1.f06 ex1.pch
ex1.MASTER ex1.f04 ex1.log
NOTE
The output files will be created in the directory where you started Nastran, not necessarily the directory where the data file resides. Therefore, it is a good idea to create a separate directory for each run, and cd to that directory before running Nastran. If the output files already exist when Nastran tries to create them, it will name the new output files by appending a number to the filenames (e.g. ex1.f01.1, ex1.f04.2).
Nastran interactive (graphical) execution
The steps described here invoke the "interactive" (graphical) mode of Nastran. You must be at a Sun Ray terminal or running an X server package (such as XMING or Cygwin) order to run Nastran interactively. This interactive version of Nastran may not be available in future releases. Alternatively, you can run Nastran in non-interactive mode.
-
Type the following command:
xnastran
The Submit MSC.Nastran Version window will open, overlapping the Submit MSC.Nastran interactive window behind it.
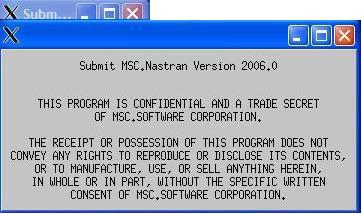
NOTE
The Submit MSC.Nastran Version window should disappear in a few seconds. Make the Submit MSC.Nastran window larger before proceeding.
-
On the Submit MSC.Nastran window Setup menu, click MSC.Nastran Version to display the Setup MSC.Nastran Version window.
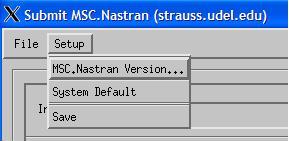
-
In the Run Command box, type /opt/bin/nastran and click the Accept button.
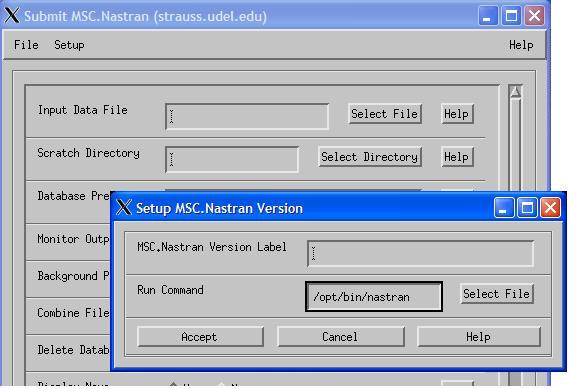
-
Click the Select File button next to the Input Data File box to select your Nastran input data file. In this example, the input data file ex1.dat is selected. Click the OK button.
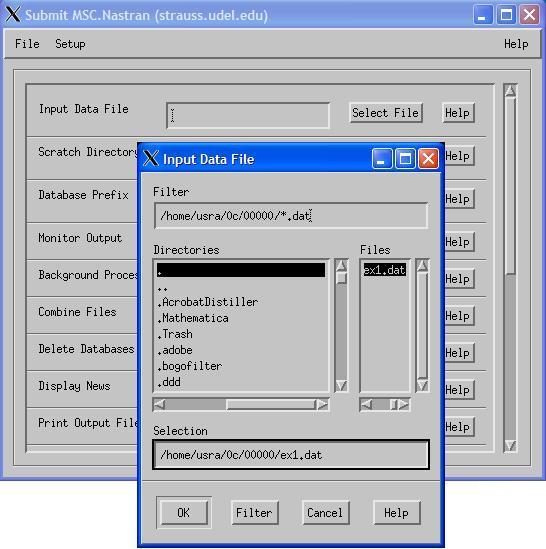
The window will disappear and /home/usra/0c/00000/ex1.dat will be displayed in the Input Data File box of the Submit MSC.Nastran window.
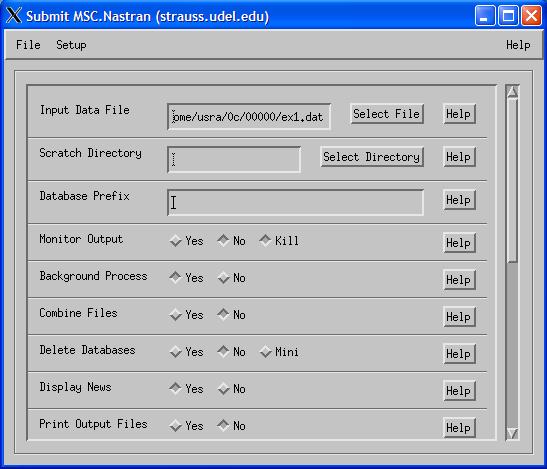
-
To submit the job, use the scroll bar to move to the bottom of the Submit MSC.Nastran window and click the Submit Job button.
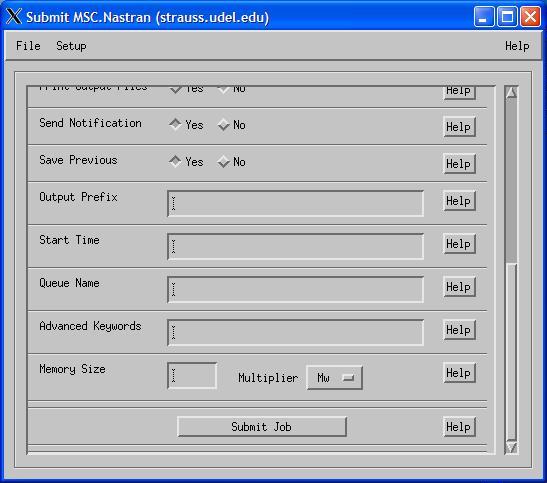
This will display the MSC.Nastran window for job ex1.
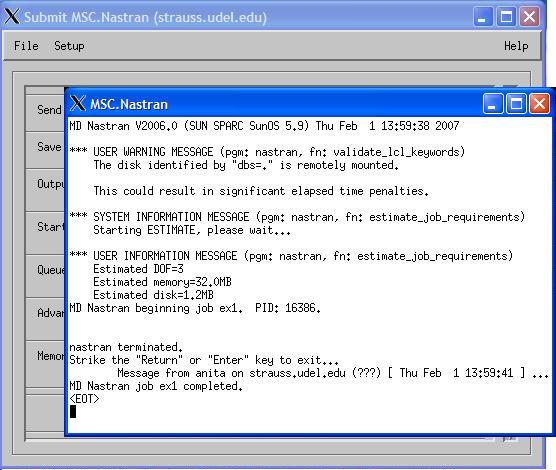
The last two lines in the window should display:
MD Nastran job ex1 completed. <EOT>Press RETRN or ENTER to close the MSC.Nastran window.
A successful job will produce the same set of files for ex1.dat as described above in the Nastran non-interactive mode.
-
To exit Nastran, click Exit on the File menu at the top of the Submit MSC.Nastran window.
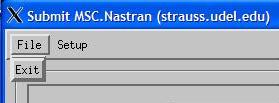
Patran interactive
Patran is a graphical-only program - there is no "non-interactive" mode as there is in Nastran. You must be at a Sun Ray terminal or running an X server package (such as XMING or Cygwin) order to run Patran.
-
Type the following command:
patranThe MSC.Patran Startup window will open the windowing environment.
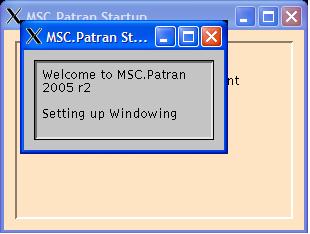
NOTE
The MSC.Patran Startup window should disappear after awhile, and the MSC.Patran 2005 r2 window will be displayed.
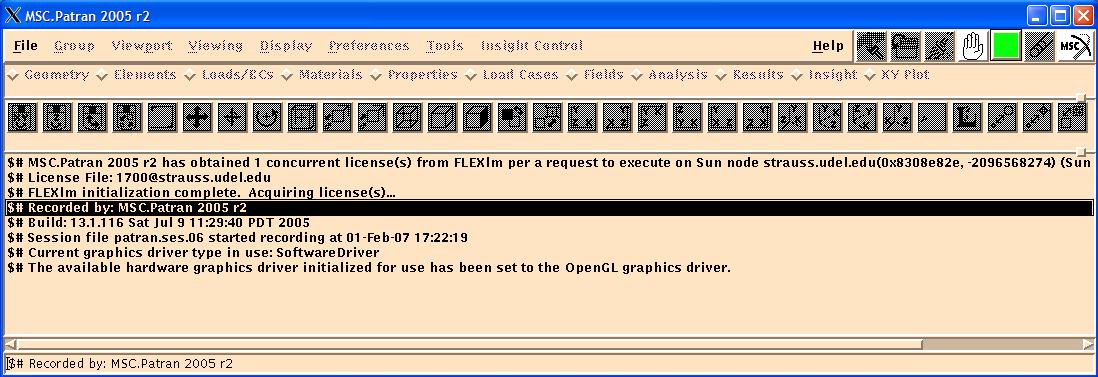
-
To quit Patran, select Quit on the File menu at the top of the MSC.Patran 2005 r2 window.
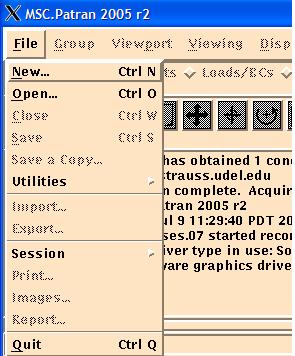
Nastran documentation
Nastran documentation can be viewed on the Web at
- DMAP Programmer's Guide
- Installation and Operations Guide
- Quick Reference Guide
- Release Guide
- Design Sensitivity and Optimization User's Guide
- Explicit Nonlinear (SOL 700) User's Guide
- Implicit Nonlinear (SOL 600) User's Guide
NOTE
This documentation is only viewable by University of Delaware users with a valid UDelNet ID and password. When prompted to log in, type your UDelNet ID and password.
Patran documentation
Online help is available from within Patran by clicking the Help menu item at the top of the main window. Choosing most Help menu items will open a Firefox browser on Strauss if you haven't already opened one.
-
Help -> Contents and Index
Displays the entire contents of the Help system.
-
Help -> PCL
Accesses all PCL Help with a separate contents list and index.
-
Help -> On Help
Provides additional details on using MSC.Patran Help and navigating the contents.
-
Help -> Technical Support
Directs you in obtaining the technical support you might need.
-
Help -> What's New in MSC.Patran
Reports the key hightlights and describes all the new features for MSC.Patran.
-
Help -> About MSC.Patran
Opens a separate window containing the version and legal notices for the MSC.Patran product software. Click the Cancel button to close the window.
NOTE
If you do not have a Firefox browser open on Strauss, the following error message will be displayed in the X term window in which you started Patran. This is a warning and the Firefox browser should open a few seconds later.
/usr/local/firefox/mozilla-xremote-client: Error: Failed to find a running server.
Patran documentation can also be viewed on the Web.
NOTE
This documentation is only viewable by University of Delaware users with a valid UDelNet ID and password. When prompted to log in, type your UDelNet ID and password.

