Installing Internet Explorer version 8
The latest version of Internet Explorer (IE) is version 8. When you install IE 8, your current toolbars, favorites, home page, and search settings will be preserved. Your default Windows browser will automatically be reset to IE8.
If you've been using Firefox, you can reset the default browser back to Firefox by following the instructions on this Web site.
Internet Explorer 8 will appear as an Automatic Update in your Windows taskbar. Follow these steps to download and install the application.
- When you see the Automatic Update notification, click to view a summary of new key features.
- Click the option to install the update.
- You will see the Welcome to
Internet Explorer 8 dialog box, which
should look similar to the
following:
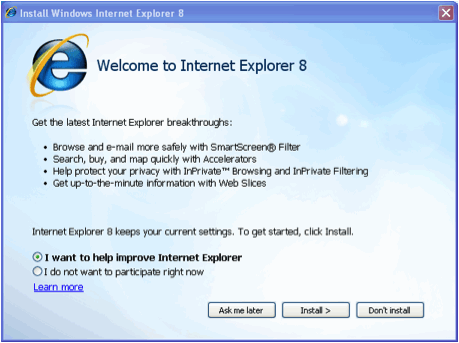
- This
dialog box asks if you want to
participate in feedback to improve IE.
The default option is yes. If you do
not want to participate, click the
radio button in front of I do not want
to participate right now.
- Click Install. You will see a
dialog box that prompts you to accept
or decline the license terms, which
should look similar to the
following:
-
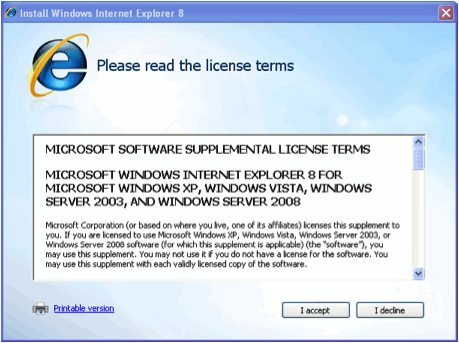
- Click I accept. You will see the
Get the latest updates dialog box,
which should look similar to the
following:
-
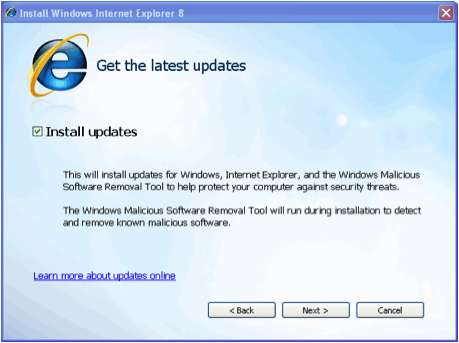
- Click Next to install the updates.
- You will see the Installing Windows
Internet Explorer 8 progression screen,
which should look similar to the
following:
-
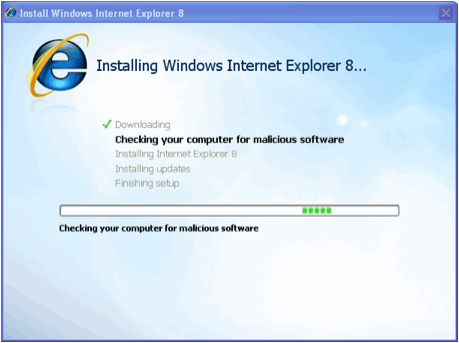
- When the installation is complete,
you will see the Installation complete
dialog box, which should look similar
to the following:
-
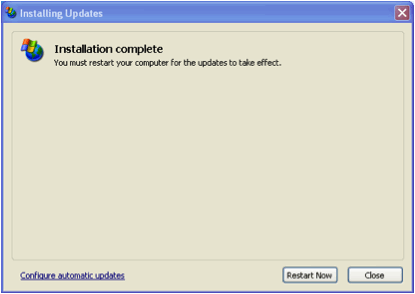
- Click Restart Now.
- Start IE 8. You will be greeted
with the Welcome to Internet Explorer 8
dialog box again, which should look
similar to the following:
-
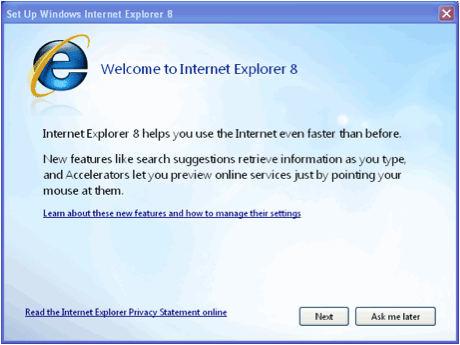
- Click Next. You will see the Turn on Suggested Sites dialog box, which should look similar to the following:
-
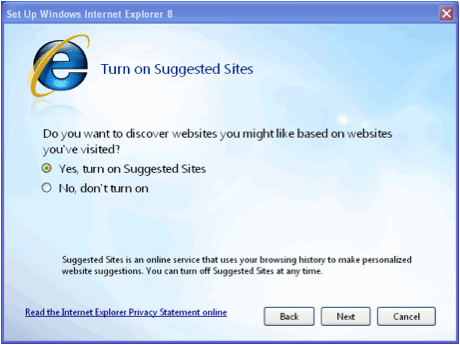
By default this option is set to Yes, turn on Suggested Sites. If you select this option, your Web browsing history will be sent to Microsoft. Your browsing history will be analyzed, and Microsoft will recommend similar Web sites to those you have visited. It is up to you if you want to use this feature.
- If you do not want to use this feature, click the radio button in front of No, don't turn on.
- Click Next. You will see the Choose
your settings dialog box, which should
look similar to the following:
-
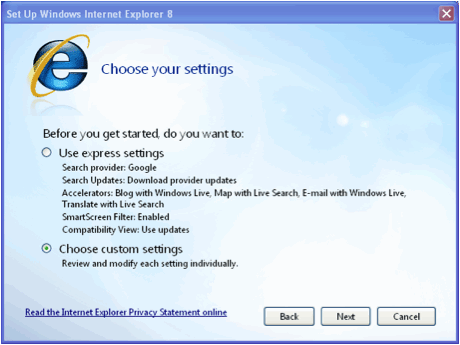
- You can select whether to Use express settings or Choose custom settings. If you choose express settings, all the features listed beneath that option will be set, and your installation is complete. You can always make changes later. If you wish to customize your setup, click the radio button in front of Choose custom settings. By doing so, you will need to select all settings individually.
- Click Next. You will see the Choose
a default search provider dialog box,
which should look similar to the
following:
-
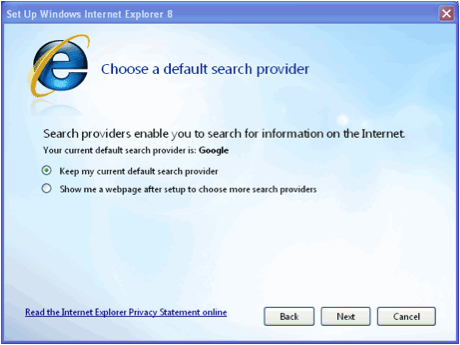
- By default, Keep my current default search provider is selected. If you would like to change your provider, click the radio button in front of Show me a webpage after setup to choose more search providers.
- Click Next. You will see the Search
Provider Updates dialog box, which
should look similar to the
following:
-
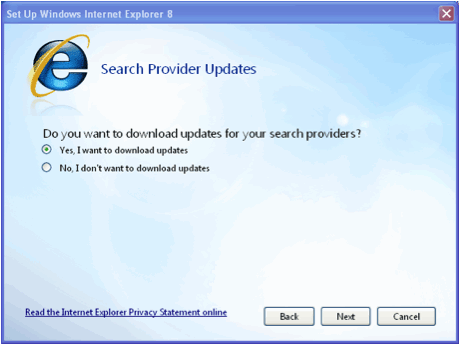
- Click the radio button in front of Yes, I want to download updates.
- Click Next. You will see the Choose
your Accelerators dialog box, which
should look similar to the
following:
-
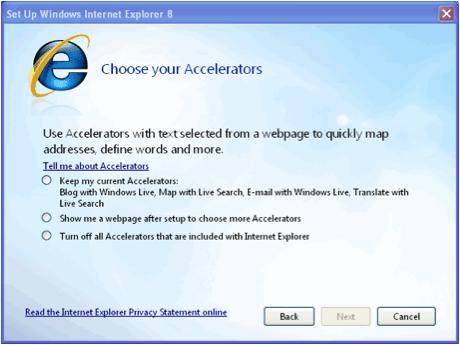
- Accelerators are similar to add-ons. Click the radio button in front of Turn off all Accelerators that are included with Internet Explorer. (You can always add them later.)
- Click Next. You will see the
Compatibility Settings dialog box,
which should look similar to the
following:
-
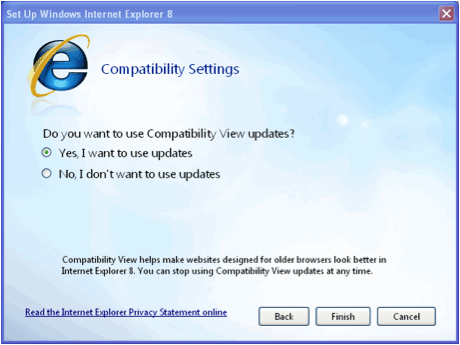
- Click the radio button in front of Yes, I want to use updates.
- Click Finish.
If you want to learn more about Internet Explorer 8, you can read a complete overview from Microsoft.

