Remote SSH Connections with WinSCP
Remote SSH Connections with WinSCP
WinSCP does not focus on terminal access, however it has basic support for it. WinSCP's integration with
PuTTY allows for unrestricted terminal access.
- If you haven't already done so, download and install both WinSCP and PuTTY.
- Open WinSCP (either from the Start Menu or a desktop shortcut).
- On the log in screen that appears, enter the following information.
- File protocol: SFTP
- Host name: copland.udel.edu
- Port number: 22
- User name: UDelNet ID (Do not include "@udel.edu" after your ID)
- Password: Your UDelNet password
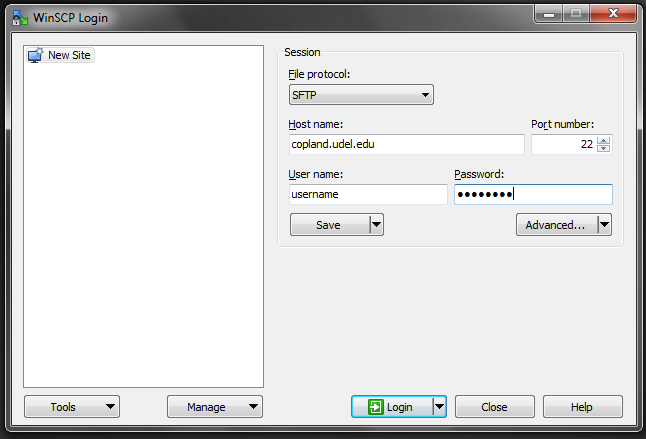
- Click Login
- If this warning dialog box appears and you are using your own computer, click Yes. If you are using someone else's computer or a computer in a public site, click No.
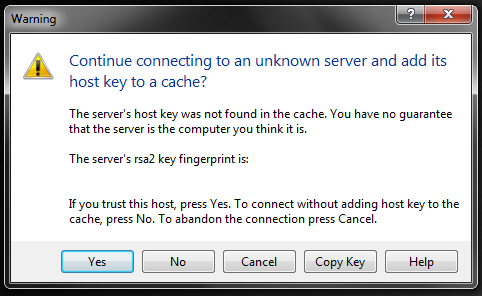
- After login completes, press CTRL+P on the keyboard or click Open from the Command menu.
- In the window that appears, enter you UNIX password and press Enter.
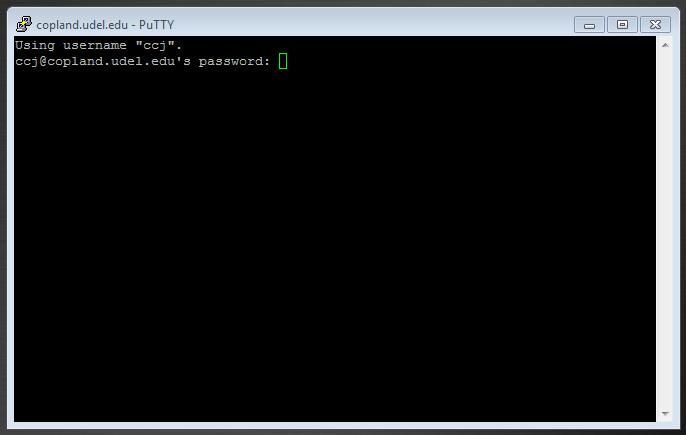
- You should see the UNIX prompt for copland.udel.edu (copland.udel.edu%). You can now work with your UNIX account.
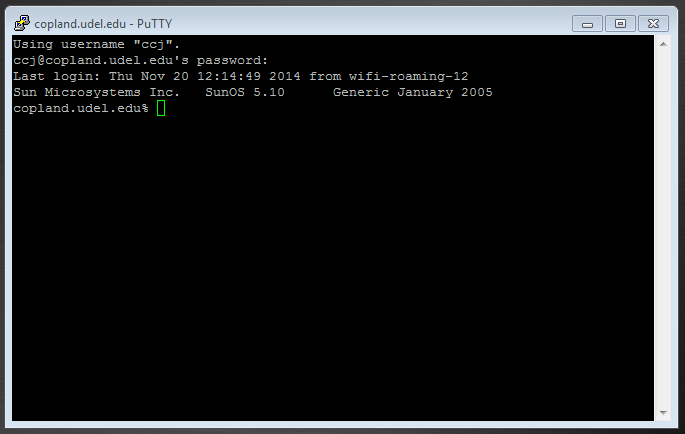
Information about generating public/private keys and configuring/saving remote host connections in PuTTY can be found
here.
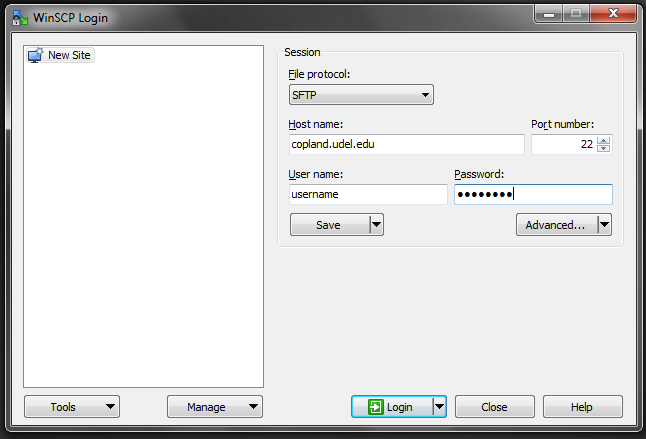
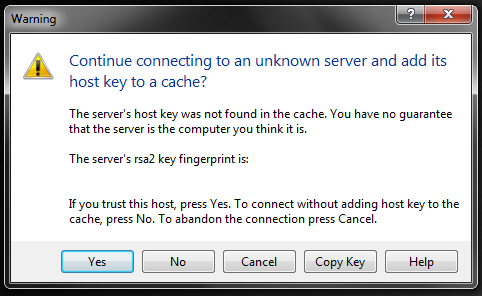
 Search for forms & applications.
Search for forms & applications.