Downloading and Installing WinSCP and PuTTY
Downloading and Installing WinSCP and PuTTY
- For file transfers with copland.udel.edu, users must download and install WinSCP.
- To perform remote SSH connections with copland.udel.edu or other central UNIX servers, users must download and install both WinSCP and PuTTY.
Downloading and Installing WinSCP
- Download the WinSCP Installation package.
- Run the WinSCP Installer as you would any other Windows program.
- When prompted, choose Typical installation as the Setup type.
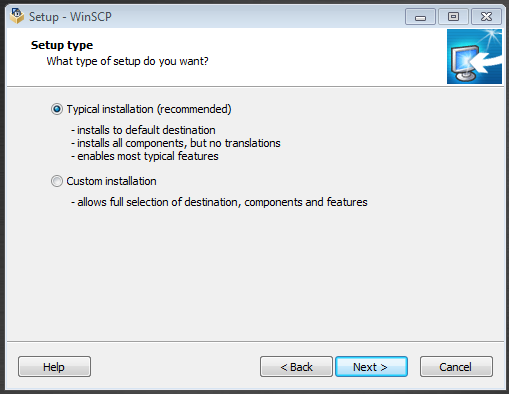
- When prompted, choose Explorer as the preferred user interface option.
- If you are used to Norton Commander (used by several contemporary file managers like Total Commander, FAR, and Altap Salamander), choose Commander as the preferred user interface. Commander is primarily focused on easy keyboard control—you can use it without ever touching your mouse.
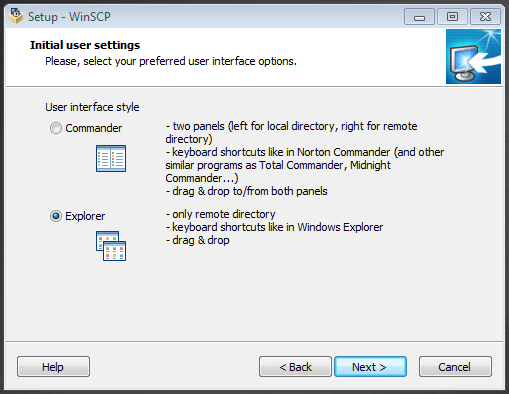
- Complete the installation and restart your computer
- You can now use WinSCP to transfer files between your computer and copland.udel.edu.
- To perform remote SSH connections with WinSCP's command line interface, you must also download and install PuTTY (below).
Downloading and Installing PuTTY
- After you've downloaded WinSCP, download the PuTTY Installation package.
- Run the PuTTY Installer as you would any other Windows program.
- Complete the installation and restart your computer
- You can now perform remote SSH connections with WinSCP's command line interface.
 Search for forms & applications.
Search for forms & applications.