Multiple Sign-ins and Google Apps at UD
Google's multiple sign-in feature works whether you start with your udel.edu account or your google.com account; however, there are fewer steps if you begin with your udel.edu account.
Following are the steps to log in if you do start from google.com.
Use Google's multiple sign-in feature starting at your google.com account
- Log in to your gmail.com or google.com account.
- Click your name or email address at the top of the page.
- From the drop-down menu, select Add Account as shown below:
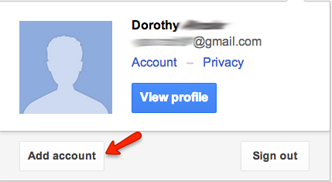
- On the Google accounts screen, type your udel.edu email address—including the @udel.edu part—and password as shown below:
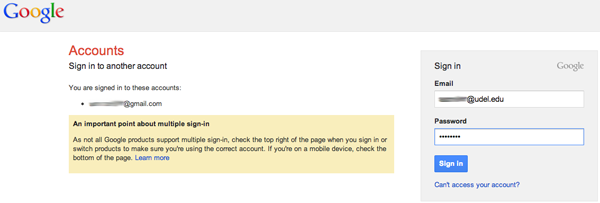
- Click Sign In. You are not signed in immediately; rather, the page refreshes, and the password box is empty.
- Click Sign In again:
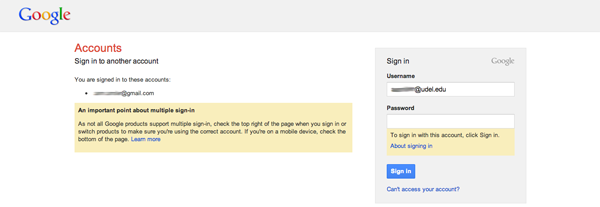
- You will be taken to the Log in page for your udel.edu mail account. Log in to that account.
- Once you've signed in to the second account, you can switch accounts by clicking your name or email address at the top of the Google Apps at UD window and clicking the email address you wish to use:
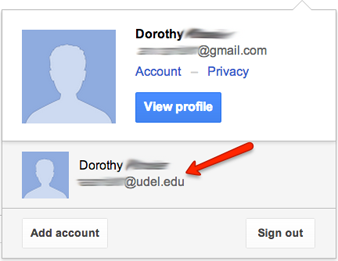
- You'll be able to move back and forth between google.com and Google Apps at UD. In the screen shots below, the highlighting shows Google Drive open in two tabs, one at google.com and the other at googleapps.udel.edu. You can see which account you are viewing at the left of the page under the Google menu.
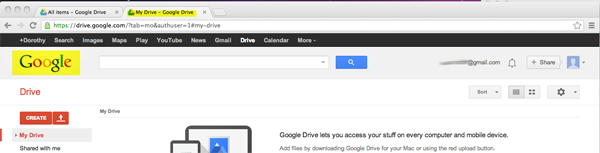
Note
If you log out from any account while you are using multiple sign-in, you will be logged out of all your accounts. To use multiple sign-in again, log in to one of your accounts and use Add Account to sign in to the other account.
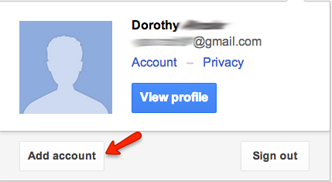
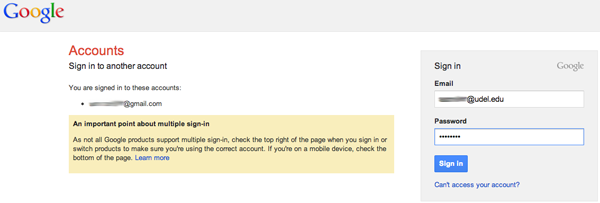
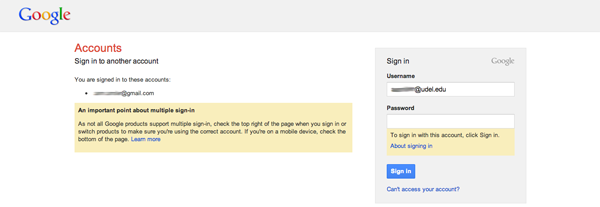
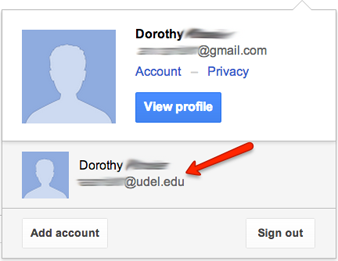
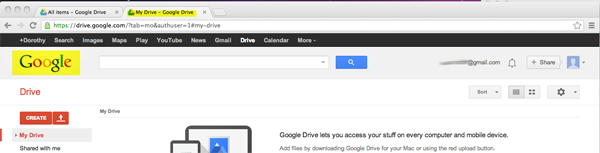
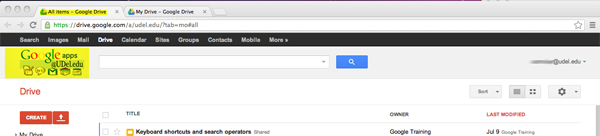
 Search for forms & applications.
Search for forms & applications.