Grabbing Sound from a CD
with Avid Video WorkShop

- Locate and Open --> Avid Video WorkShop on the hard drive.
- Under the Windows Menu --> Recordings
- The Recording Window and Recording Menu appears.
- In the Recording Menu, Drag down and Choose --> Sound Settings.
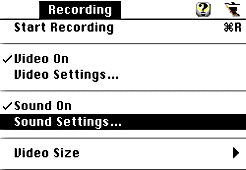
Choosing the Sound Settings option will bring up the Sound Window
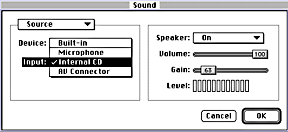
Choose your Source Device and Sampling Rate settings by clicking and dragging down on the drop-down boxes.
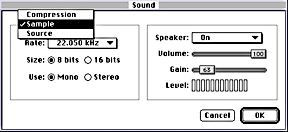 The Source option-tells the computer how it will receive the sound:
The Source option-tells the computer how it will receive the sound:
through the microphone, internal CD, or AV connector.
Sample Rate-is what quality sound the capture will be:
8 bit, 16 bit, mono, or stereo
When all the setting have been chosen click OK.
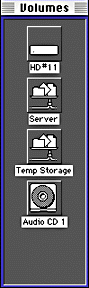
- Locate your CD in the Volumes Window.
- Open your CD by double clicking on its icon.
- Select the track you're going to grab sound from
by clicking on it once so it is highlighted (darkened).
- Drag it to the Audio Track in the Sequencer.
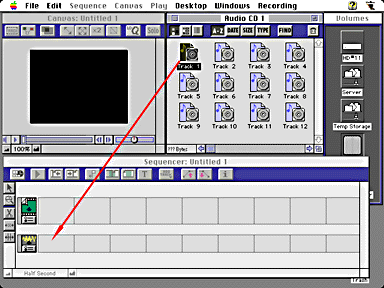
Once the track has been selected and Dragged to the Sequancer
You will be presented with the Audio CD options selection window.
You will see which In-put and Capture Rate has been selected and what track has been chosen; as well as the Bit Depth and Stereo/Mono options. These settings can be changed if they do not meet your needs.
Click on the Play Button (or drag the tab along the slider bar) to hear your track.
As the track plays, the time will be marked by the tab shaped sliding bar.
You need to let the computer know what part or segment of the track you would like to capture. There are a couple of ways to mark your Start and End points on your track, when using Avid VideoWorkShop.
They are:
- The First-By dragging the slider end points until they reach your desired start and end points in the track.
- Key In-the start and end point numbers in their time boxs.
- The Up and Down arrows in the time box can be used to scroll to your desired points.
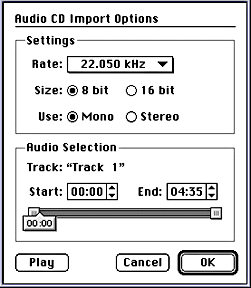
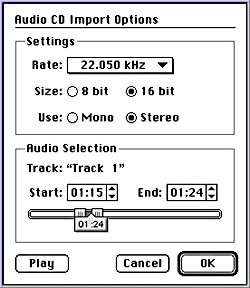
When everything is set in the Audio CD Import Options --> Click OK.
- Progress Window appears.
- The red progress line will move along until the selected track segment is completely grabbed.
- The new sound file will appear in the sequencer.
- You can hit the Play Button (red arrow pointing to it) to hear your newly captured sound.
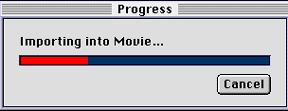
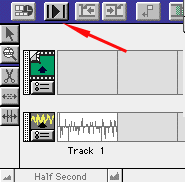
Save Your File
- Under the File menu --> Save As Movie.
- The Save window appears.
- Name your file and include the .MOV extension.
- In the Mix Down options, Choose --> Sound.
- The Sound Out-Put options window appears.
- Select your final output 8/16 bit, Stereo/Mono.
- In the Format Drop Box (behind the sound output window in this illustration), Choose --> Cross Platform Move.
- When all settings are to your liking Click the on --> Save button.
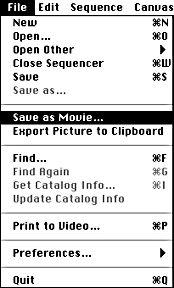
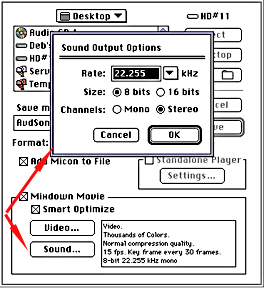
Your file is ready to be placed into your HTML document with an HREF tag.
I have saved my sound file in two ways:
One is an 8 bit stereo file (size 437K);
the other is a 16 bit stereo file (size 870K)
Since these are .MOV files, I used Movie Player (simple player) as my Netscape helper application to download and play these files.
These sounds have not been edited in any way...they are raw grabs.
If you wanted to add them to a QuickTime movie or edit a string of sound grabs together, these files can be used as they are in editing software like Video Workshop and Premiere.
The Source option-tells the computer how it will receive the sound: