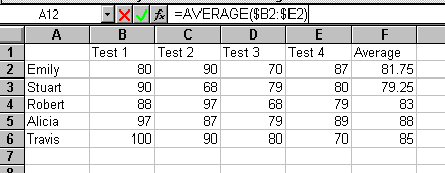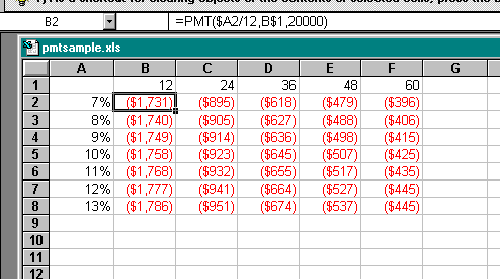Excel 7: A Tipsheet
Excel 7 is a spreadsheet program for use with Windows 95. It is
a flexible tool for performing simple or complex calculations,
and can be used to create tables, graphs, or charts. This tipsheet
provides basic information for getting started using Excel 7.
Since other versions of Excel have the same features, the instructions
in this tipsheet also should apply
to those versions.
Contents Help
- Click on the Start button to open the Windows 95 menu.
- Select "Programs".
- Select "Microsoft Excel".
Position the mouse pointer over any button to display the name
of the button.
You can get Help by clicking on the Help button  in the top-right corner of the screen, then clicking on a part
of the screen, menu, or any button with which you need help. You
can also access online help using the "Help" menu or
by pressing the F1 key. (Under the "Help" menu, the
Lotus 1-2-3 Help command will show you the Excel equivalents for
the Lotus 1-2-3 menu and command items.)
in the top-right corner of the screen, then clicking on a part
of the screen, menu, or any button with which you need help. You
can also access online help using the "Help" menu or
by pressing the F1 key. (Under the "Help" menu, the
Lotus 1-2-3 Help command will show you the Excel equivalents for
the Lotus 1-2-3 menu and command items.)
Exit Excel by (1) selecting the "File"
menu, then choosing the Exit command (2) clicking the Program
Close button  in the upper-right corner of the Excel window, or (3) pressing
the Alt-F4 key combination.
in the upper-right corner of the Excel window, or (3) pressing
the Alt-F4 key combination.
Contents Help
Each Excel file constitutes one workbook. Initially, a workbook
is made up of 16 worksheets (you can add or delete sheets as needed).
You can use the scrolling buttons (the arrow buttons located at
the bottom-left corner of the screen) to move around a workbook
and those at the bottom-right to move around a worksheet.
The active cell is the highlighted cell. Clicking on any cell
will activate that cell.
Methods for selecting several cells:
- Click on the first cell and drag through to the last cell.
- Click on the first cell; hold down the SHIFT key and click
on the last cell to select all cells in between.
- Hold down the CTRL key and click on each cell you want to
select.
Pressing ENTER will change the active cell within the selected
cells. Pressing the SHIFT-ENTER key combination moves the active
cell backward. Pressing the TAB key moves the active cell from
left to right, and pressing the SHIFT-TAB key combination moves
the active cell from right to left.
Entering data: Excel displays data in both the active cell
and in the Formula Bar above the worksheet. You can enter or modify
data in the cell or the Formula Bar. Three buttons (Cancel, Enter,
and Function Wizard) also appear in the Formula bar. The Cancel
button  cancels the entry and removes it from the Formula bar and the
active cell. The Enter button
cancels the entry and removes it from the Formula bar and the
active cell. The Enter button  enters the data. You can also enter data using the directional
arrows, TAB key, and ENTER key on the keyboard. The Function Wizard
button
enters the data. You can also enter data using the directional
arrows, TAB key, and ENTER key on the keyboard. The Function Wizard
button  displays
a dialog box for choosing functions.
displays
a dialog box for choosing functions.
Changing cell contents: Select a cell. Position the pointer
over the data in the Formula Bar. Click and drag over the data
you wish to change. Type new data or erase existing data using
the BACKSPACE key or the right mouse button (select "Cut").
Press ENTER.
You can also double-click on a cell, select the data in the cell,
and enter new information. Press the HOME key to move the insertion
point to the left of the data.
Widening a cell: Position the pointer between two columns
so that the cursor changes to a two-directional arrow. Click and
drag the mouse pointer to the right and release it. You can also
double-click on the column border. The column width will adjust
to fit the widest cell entry.
Undo/Redo  :
The Undo button (the left-pointing arrow) allows you to reverse
your last action (or, press the CTRL-Z key combination). The Redo
button (the right-pointing arrow) allows you to reverse the
Undo command (or, press the CTRL-Y key combination). Press the
ESC key to close the Undo list without making a selection.
:
The Undo button (the left-pointing arrow) allows you to reverse
your last action (or, press the CTRL-Z key combination). The Redo
button (the right-pointing arrow) allows you to reverse the
Undo command (or, press the CTRL-Y key combination). Press the
ESC key to close the Undo list without making a selection.
Save: Save your workbook by clicking on the Save
button  .
The first time you save a file, you must give it a name and identify
to which disk and directory you want to save the file. The button
below the Program Close button that is also marked with an X is
the File Close button. The File Close button or the CTRL-F4 key
combination will close a file and leave Excel open.
.
The first time you save a file, you must give it a name and identify
to which disk and directory you want to save the file. The button
below the Program Close button that is also marked with an X is
the File Close button. The File Close button or the CTRL-F4 key
combination will close a file and leave Excel open.
Contents Help
Clearing cell contents: Use the DELETE key to clear the contents
of a cell. To remove a cell's formatting, select "Clear"
from the "Edit" menu, then choose All,
Formats, Contents, or Notes from the submenu.
Inserting and deleting rows and columns: You can insert new rows
or columns using the "Insert" menu (then choosing "Rows"
or "Columns") or by clicking on the right mouse button
and choosing insert or delete. New rows are inserted above the
selected row. New columns are inserted to the left of the selected
column.
Moving: To move the contents of a cell, select a cell or range
of cells. Position the pointer on the gray border (the pointer
becomes an arrow). Drag the outline to another location. Release
the mouse button. Also, you can use the Cut, Copy and Paste buttons in the tool bar to move or copy the contents of a cell.
Copy: To copy the contents of a cell, select a cell or
range of cells. Hold down the CTRL key and position the pointer
on the gray border (the pointer becomes an arrow with a plus sign).
Drag the outline to another location. Release the mouse button
and the CTRL key to copy the cells. Also, you can use the Cut, Copy and Paste buttons in the tool bar to move or copy the contents of a cell.
Copy and Paste Shortcut Keys: Use the following procedure
to copy the contents of an active cell to a non-adjacent cell:
- Select the cell.
- Press the CTRL-C key combination to place a copy of the formula
in the Clipboard.
- Select the cells to which you want the formula copied.
- Hold down the CTRL key and press the left mouse button.
- Press the CTRL-V key combination to paste a copy of the formula
in the selected cells.
- Press the ESC key.
Contents Help
Using Autosum: Select the cell, then click on the Autosum
button  to create
a formula. A flashing dotted line appears around the range of
the cells that will be summed. Click the Autosum button again.
to create
a formula. A flashing dotted line appears around the range of
the cells that will be summed. Click the Autosum button again.
Building a simple formula:
- Select the cell in which you want the formula.
- Type an equal sign (=). Every formula must begin with an equal
(=) sign.
- Enter the cell reference and operands that tell which function
to perform. Choose the cell references with your pointer by clicking
on the cells you want included.
- Click on the Enter box in the Formula Bar.
Using the fill handle: The fill handle is a small handle
in the lower-right corner of the active cell.
To copy the contents of an active cell into adjacent cells, perform
the following steps:
- Select cell or range of cells.
- Position the mouse pointer over the fill handle in the lower-right
corner of the cell or range of cells. When you position the pointer
over the fill handle it becomes a small plus sign (+).
- Click and drag through all cells to which you wish to apply
the formula.
You can also copy a formula to a range of cells by using the Edit,
Fill, Right (CTRL-R key combination) or Edit, Fill, Down (CTRL-D
key combination) commands.
Holding down the SHIFT key while using the fill handle will insert
blank cells.
Dragging the fill handle into the active cell erases the contents
of the active cell.
Using the Function Wizard: The Function Wizard provides
step-by-step instructions for constructing complicated formulas
that require more than one cell reference. Use the Function Wizard
button in the Formula Bar to access the features.
Contents Help
The following Excel samples -Using Excel to calculate averages
and Using Excel to calculate a loan payment - use many of the
features of Excel. The averaging example demonstrates how to create
a formula in the formula bar, while the car loan example shows
how to create a formula with the Function Wizard.
Using Excel to calculate averages: To find the average
test scores for five students, follow these steps.
- Open a new Excel worksheet.
- In column A, beginning in row 2, type the names of five students.
- In row 1, beginning in column B, type the headings Test 1,
Test 2, Test 3, Test 4, and Average.
- Type the test scores for each student in the appropriate cells,
leaving the Average column empty. (Enter each score using the
Tab or Enter key.)
- Select cell F2 (the first cell to which the formula will be
applied).
- Click in the Formula Bar and type the following formula:
=AVERAGE($B2:$E2)
NOTE: The $ in the formula indicates an absolute reference;
the colon indicates a range of cells.
- Click the enter button. The average for the first student
appears in cell F2.
- Use the fill handle to drag the formula through column F.
The average for each student appears in column F.
- Save your worksheet. It should look like this:
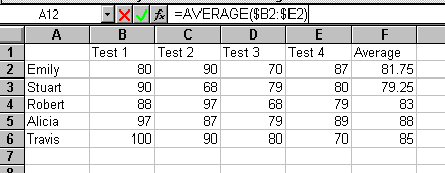
Using Excel to calculate a loan payment: You can use Excel
to determine a variety of monthly payment plans for a $20000 car
at a variety of interest rates.
- Open a worksheet in Excel. Save it as "pmtplan.xls".
- In column A, beginning in row 2, enter 7%, 8%, 9%, 10%, 11%,
12%, and 13% (the rates of available loans).
- In row 1, beginning in Column B, enter 12, 24, 36, 48, and
60 (the number of months in available loans).
- Select cell B2. Then, from the right mouse menu, select "Format
Cells…". Choose "Currency", then set the
Decimal Places to 0. Click OK.
- Click the Formula bar to display the cancel, enter and function
buttons. Click the Fx button.
- From the Function Category box, choose "Financial."
From the Function Name box, choose "PMT". Click Next.
- In the rate box, type A2. Press the F4 key 3 times to make
the cell reference absolute. Divide the rate by 12 months ($A2/12).
Note: The F4 key lets you toggle through a variety of
settings for the absolute identifier.
- In the nper box, type B1. Press the F4 key twice to make the
cell reference absolute (B$1).
- In the present value (pv) box, type 20000 (the cost of the car).
- Click Finish.
- Click the enter button. The payment for a 12-month, 7% loan
appears in cell B2.
- Use the fill handle to drag the formula through the chart.
- Save your worksheet. It should look like this:
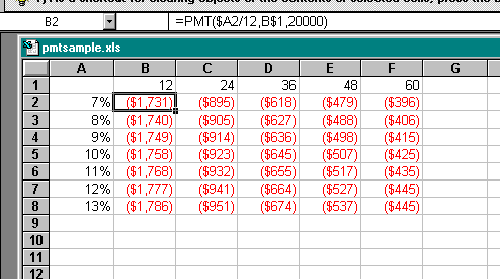
Contents Help
You can get online help in one of the following ways:
- Click on the Start button in the Taskbar, then click on the
"Help" command. Review Using Windows 95 Help, which contains instructions for using the "Help" command.
- Press the F1 key.
- Click on the Help button in the Toolbar or select "Help"
from the Menu Bar.
- Download Excel tutorials from the Microsoft Home Page.
If you need help working with Excel 7.0, send e-mail to consult@udel.edu
or call the IT Help Center at 831-6000.
Contents
Return to Microsoft Excel 7 cover page.

Technology Home Page
URL of this document: http://www.udel.edu/topics/software/general/spreadsheet/excel7/exceltips.htm
This page is maintained by Sigurd Andersen .
Last Modified: March 1997
 in the top-right corner of the screen, then clicking on a part
of the screen, menu, or any button with which you need help. You
can also access online help using the "Help" menu or
by pressing the F1 key. (Under the "Help" menu, the
Lotus 1-2-3 Help command will show you the Excel equivalents for
the Lotus 1-2-3 menu and command items.)
in the top-right corner of the screen, then clicking on a part
of the screen, menu, or any button with which you need help. You
can also access online help using the "Help" menu or
by pressing the F1 key. (Under the "Help" menu, the
Lotus 1-2-3 Help command will show you the Excel equivalents for
the Lotus 1-2-3 menu and command items.)
 in the upper-right corner of the Excel window, or (3) pressing
the Alt-F4 key combination.
in the upper-right corner of the Excel window, or (3) pressing
the Alt-F4 key combination.  cancels the entry and removes it from the Formula bar and the
active cell. The Enter button
cancels the entry and removes it from the Formula bar and the
active cell. The Enter button  enters the data. You can also enter data using the directional
arrows, TAB key, and ENTER key on the keyboard. The Function Wizard
button
enters the data. You can also enter data using the directional
arrows, TAB key, and ENTER key on the keyboard. The Function Wizard
button  displays
a dialog box for choosing functions.
displays
a dialog box for choosing functions.
 :
The Undo button (the left-pointing arrow) allows you to reverse
your last action (or, press the CTRL-Z key combination). The Redo
button (the right-pointing arrow) allows you to reverse the
Undo command (or, press the CTRL-Y key combination). Press the
ESC key to close the Undo list without making a selection.
:
The Undo button (the left-pointing arrow) allows you to reverse
your last action (or, press the CTRL-Z key combination). The Redo
button (the right-pointing arrow) allows you to reverse the
Undo command (or, press the CTRL-Y key combination). Press the
ESC key to close the Undo list without making a selection.
 .
The first time you save a file, you must give it a name and identify
to which disk and directory you want to save the file. The button
below the Program Close button that is also marked with an X is
the File Close button. The File Close button or the CTRL-F4 key
combination will close a file and leave Excel open.
.
The first time you save a file, you must give it a name and identify
to which disk and directory you want to save the file. The button
below the Program Close button that is also marked with an X is
the File Close button. The File Close button or the CTRL-F4 key
combination will close a file and leave Excel open. to create
a formula. A flashing dotted line appears around the range of
the cells that will be summed. Click the Autosum button again.
to create
a formula. A flashing dotted line appears around the range of
the cells that will be summed. Click the Autosum button again.