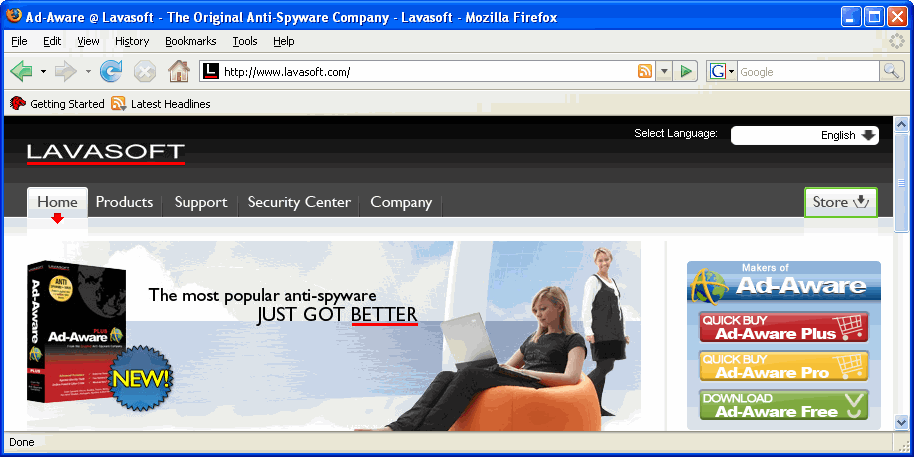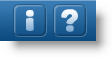How to install Ad-Aware 2008
on a Windows XP computer
NOTE
The manufacturer of Ad-Aware offers three versions of the application: A free version that does not require a fee (freeware) and the "Pro" and "Plus" versions that require a fee. These instructions are for the freeware version of Ad-Aware and are based on installing the application on a Windows
XP computer. If you are using a Windows computer with a different operating
system,
some
of the windows, dialog boxes, or prompts may appear slightly different. However, their function
should remain the same.
You should scan your computer using Ad-Aware at
least once a week.
How to install Ad-Aware 2008 on a Windows XP computer
- Use a browser
(e.g., Mozilla Firefox or Internet Explorer) to connect to the Internet.
- Connect to the Lavasoft web
site [http://www.lavasoftusa.com/]. You will see the Lavasoft
home page.
- On the right-hand side of the window, click the DOWNLOAD Ad-Aware Free button.
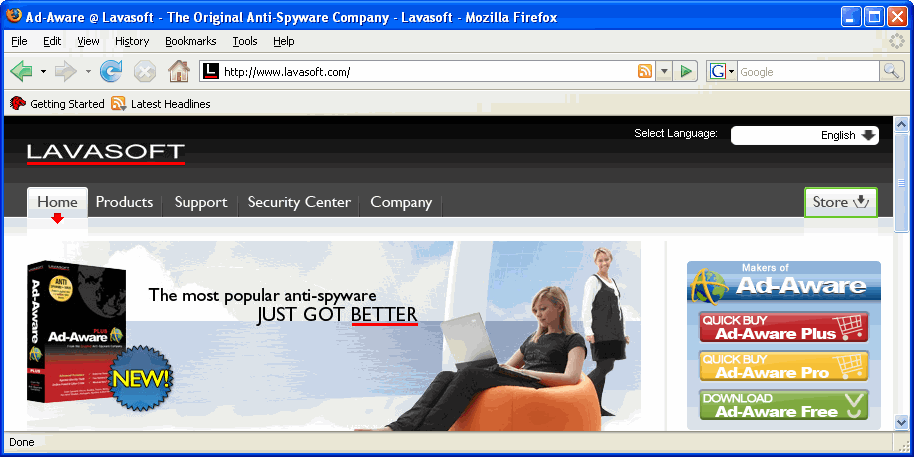
- You will see a Lavasoft download window, which should look
similar to the following:
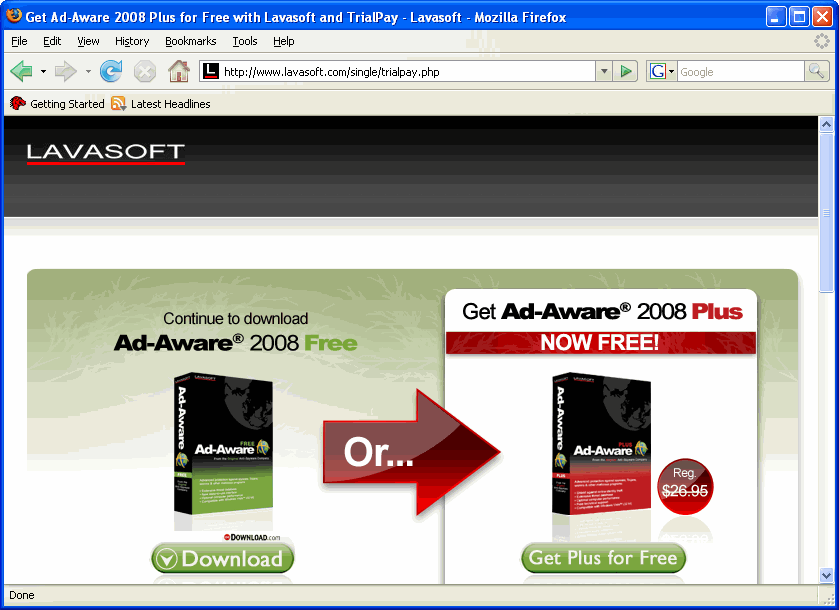
- To download the freeware version of Ad-Aware, click the Download button on the left-hand side of the screen.
- You will see a dialog box—similar to the following—that asks you
whether you want to save the file.
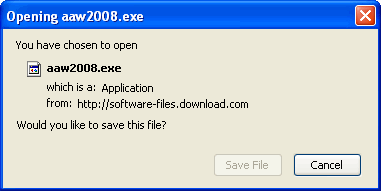
- Click Save File. The Ad-Aware installation file should be saved
to your computer's desktop.
- Close the browser and navigate to your computer's
desktop. You will see an icon for the Ad-Aware installation file, which
should look
similar to the following:

- Double-click the Ad-Aware
installation file. You will see an Ad-Aware dialog box,
which requests you to select the language you want to use. Highlight the language and then click OK.
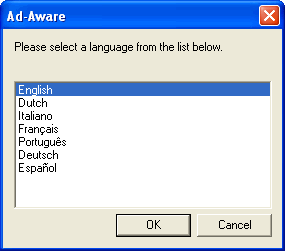
- After a few seconds you will see the Ad-Aware 2008 Setup dialog box. The instructions
in the window tell you to close all Windows applications before you begin
the installation process. After you close all applications, click Next.
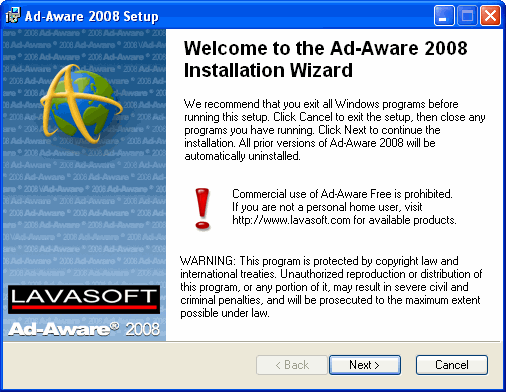
- You will see the Software License Agreement dialog box. Click the radio button in front of I
accept the license agreement. The dialog box should now look similar to the following:
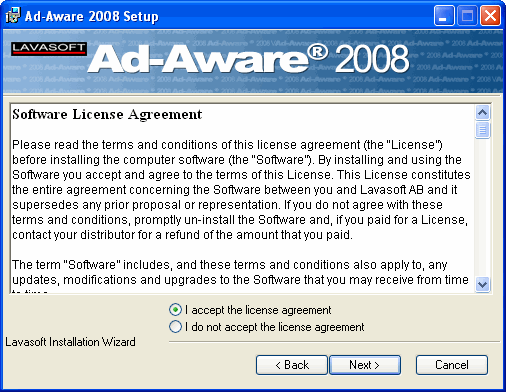
- Click Next.
The next dialog box will have fields for your full name and organization and should look similar to the following:
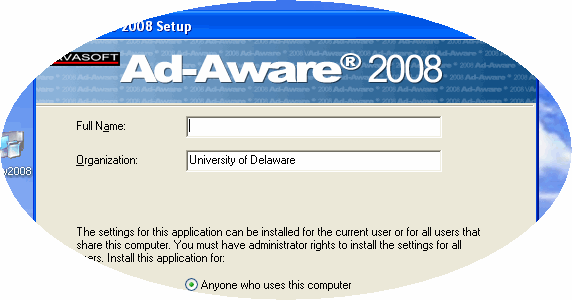
- Type your full name and the name of the organization (University of Delaware) in the appropriate fields. Click Next.
- The next dialog box, which should look similar to the
following, prompts you to choose whether you want Standard installation or Advanced installation. Click the radio button in front of Standard installation as shown in the following graphic:
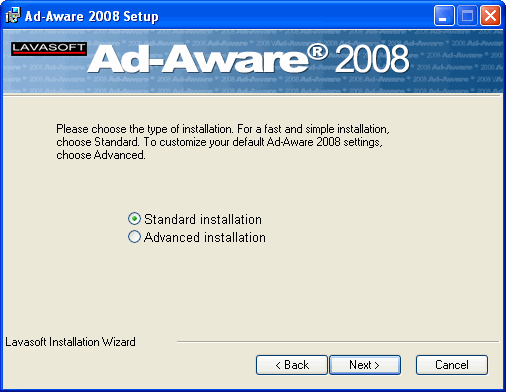
- Click Next. You will see a dialog
box that indicates where the files for the application will be saved. The dialog box looks similar to the following:
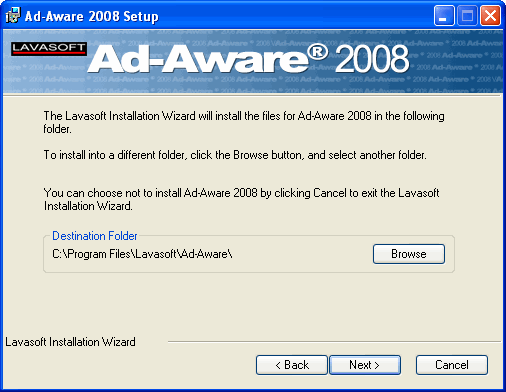
- Click Next.
- If you see a dialog box that prompt you to Please Enter Your License Information, click Use Free. You will not have license information because you downloaded the freeware version. The dialog box should look similar to the following:
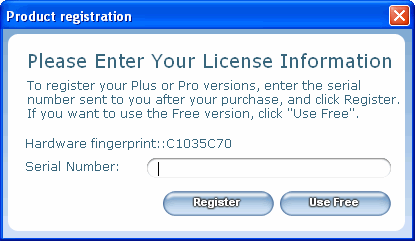
- When the installation process is complete, you should see a dialog box that looks similar to the following:
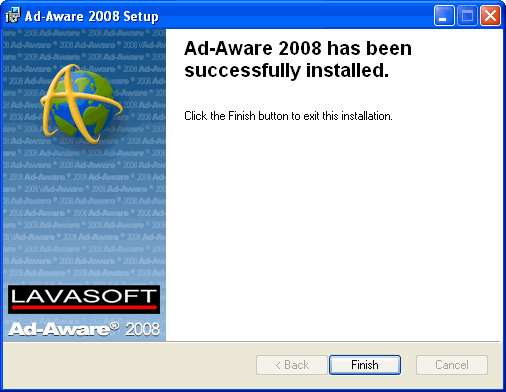
- Click Finish.
- The application will open and you should see the Main Status window, which should look similar to the following:
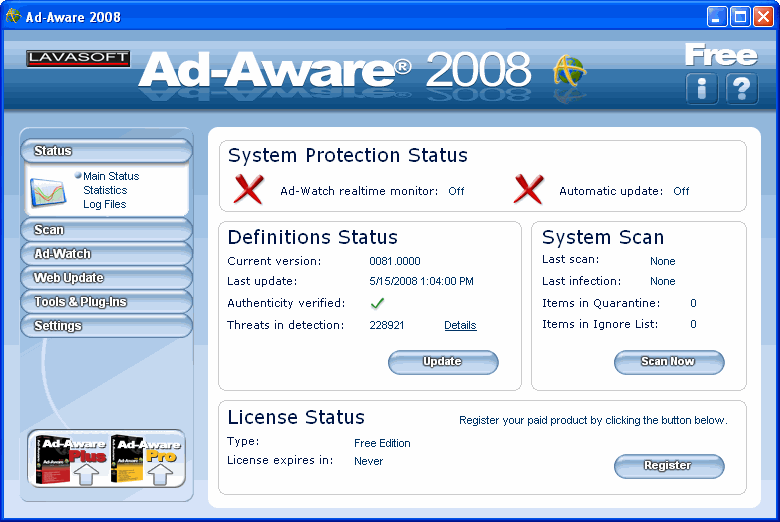
- After you have installed Ad-Aware 2008, follow these instructions to learn how to use it.
For Online Help
If you have questions any questions about Ad-Aware 2008, click the question mark button in the upper-right corner of the application window:
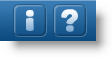
You will see Ad-Aware's online help. You can use this feature to search for any topic that you have a question about.

Code of the Web Home
Page
UD Computer Security Home Page
Spyware and Malware Home Page
Last updated:
October 27, 2008