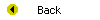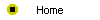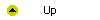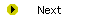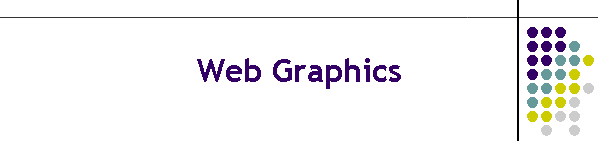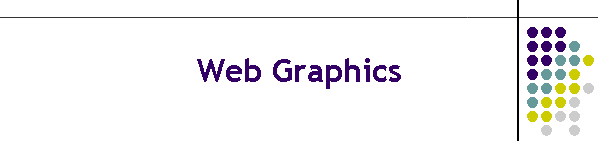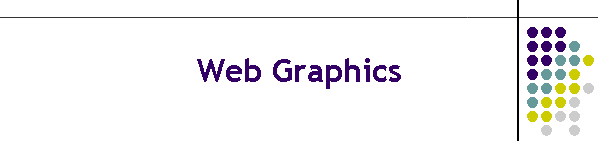
Putting Images on Web Pages
It has often been said that a picture is worth a
thousand words. The ease with which you can paste pictures onto Web pages
makes it possible to illustrate documents and use images as design elements
in the layout of a Web page. Before you can paste a picture onto a Web page,
however, you must get it into the proper format for display on a Web page.
This chapter provides you with a utility that makes it easy to get images
into the proper format. Then you will learn not only how to paste pictures
onto Web pages, but also how to create special effects with techniques known
as tiling and watermarking.
After completing this module, you will be able to:
- Download the shareware version of Paint Shop Pro for Windows or
Graphic Converter for the Macintosh.
- Capture screens and import images from any software application or
from the Web.
- Convert images into a file format suitable for display on Web pages.
- Resize images to fit the layout of a Web page.
- Adjust colors for optimum display performance on Web pages.
- Understand the concept of a transparent GIF.
- Know how to download a utility for creating animated GIFs.
- Paste an image onto a Web page.
- Tile an image onto a Web page.
- Find clip art libraries of banners, icons, tiles, and buttons designed
for use on a Web page.
Reading
Read Chapter 19 of the Internet Literacy textbook to study the concepts
covered by this module.
Online Activities
The following online activities reinforce important concepts and bring
the readings to life:
- Paint Shop Pro is the graphics utility that you will use in this class
if you have Windows. Paint Shop Pro is shareware. If you keep using it
past the free trial period, please observe the shareware rules and pay the
modest fee. To learn how to download and install Paint Shop Pro, follow
this
Interlit Web site link to Paint Shop Pro.
- Graphic Converter is the graphics utility that you will use in this
class if you have a Macintosh. Graphic Converter is shareware. If you keep
using it past the free trial period, please observe the shareware rules
and pay the modest fee. To learn how to download and install Graphic
Converter, follow this
Interlit Web site link to Graphic Converter.
- To capture an image to put on a Web page, follow the steps illustrated
in Table 19-1.
- To convert images into the proper format for pasting onto Web pages,
follow the steps illustrated in Table 19-2.
- Images may be the wrong size for placement on your Web page. It is
common for the images to be too large, requiring that you reduce them in
size. To learn how to resize images, follow the steps in Table 19-3.
- Unless you have a special reason for wanting to keep your images
encoded in 16 million colors (24-bit), you should convert the images to
256 colors (8-bit), which will make them appear three times faster on your
Web page. To convert a 24-bit image into an 8-bit image, follow the steps
illustrated in Table 19-4.
- You will be happy to discover that pasting an image onto a Web page is
a lot easier than preparing the picture to fit the Web page's layout. To
paste an image onto a Web page, follow the steps illustrated in Table
19-5.
- Tiling means to draw a bitmap repeatedly across and down the screen
until the entire window has been covered. If the bitmap is designed in
such a way as to hide the edges when tiled, you get a seamless appearance
in the background. To learn how to tile a background onto a Web page,
follow the steps in Table 19-6.
- Transparency is a special effect in which one of the colors in a
bitmap becomes translucent. Instead of seeing that color, you see through
it into the background color or image on the screen. To learn how to
create a transparent GIF image, follow the steps in Table 19-7.