

VirusScan 8.0 users need to check to see that their copy of VirusScan is updating automatically. Most users' copies are updating without any problem. If your copy is not, follow these directions to install a patched version of McAfee VirusScan 8.0.VirusScan 8.0 will check for earlier versions of McAfee's software during the installation. However, it will not catch the fact that you have an older version of VirusScan 8.0 installed on your computer. Therefore, if you need the patched version of the software, you will need to
- download a new copy of VirusScan 8.0
- temporarily disable all active network connections on your computer
- manually remove the old copy of VirusScan 8.0
- install the new copy of VirusScan 8.0
- re-enable your network connection(s)
- check for updates to McAfee that have come out since we placed the new copy on the University's web server.
Step-By-Step Directions
- Check your computer's desktop to be sure that you do not have a file named vscan8.exe on the desktop.

If you do, put it in the recycle bin and empty the recycle bin.- Follow this link to download the latest version of McAfee VirusScan 8.0. Save the new version of the vscan8.exe file on your desktop. Do not install it yet.
- Open your computer's Control Panel.
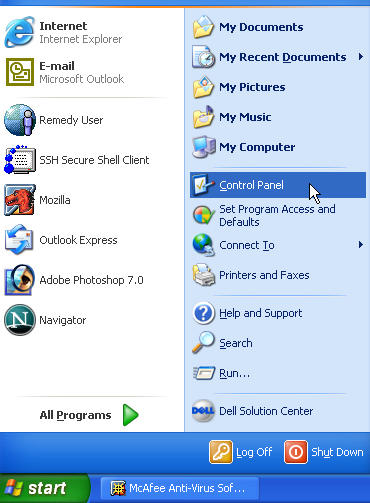
- Select Network Connections. (Note: depending on how your computer is set up, you may need to select Network and Internet Connections and then select Network Connections.)
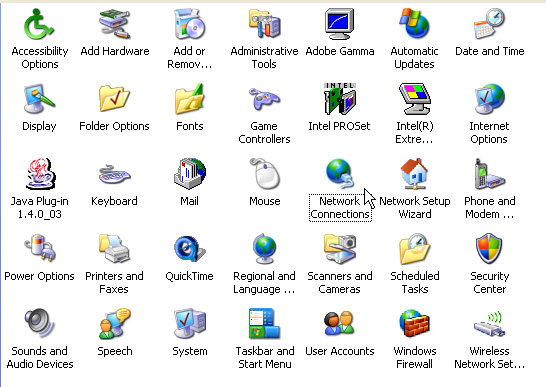
- Right-click on each active Internet connection and select Disable. (Most computers will only have one active connection; however, if your computer has an active Ethernet connection and an active Wireless connection, you should temporarily disable both of those connections.)
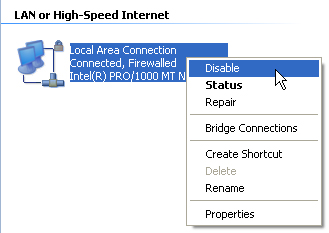
- Return to the Control Panel and select Add or Remove Programs.

- Scroll down the list of software until you find McAfee VirusScan Enterprise. Click on the name of the software. The display will look like this:
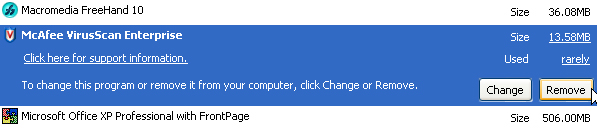
- Click Remove. It may take several minutes for this process to finish.
Now you are ready to install the patched copy of VirusScan 8.0.
- Find the vscan8 icon on your computer's desktop.

Double-click the icon.- When the Winzip Self-Extractor is done, it will automatically install and run the new VirusScan software.
- If VirusScan finds any viruses on your system, follow the directions on the screen to eradicate them.
When you see the message McAfee VirusScan Setup completed successfully, click OK.
- In order to complete the installation, you will need to reboot your computer. When asked if you would like to reboot now, select Yes.
- After the computer reboots, return to the computer's Control Panel and select Network Connections.

Right-click on the network connection or connections that you temporarily disabled, and select Enable.
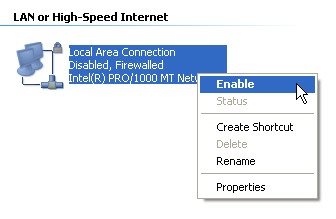
- Right-click on the "V" shield icon in your computer's system tray.

Select Update Now....
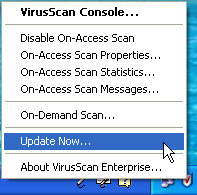
After this process runs, your copy of McAfee 8.0 is now patched and also has the most recent DAT files.
If you are a University of Delaware student or employee and have questions about using this web page, contact the IT Help Center, via e-mail, or at 831-6000. You can also request to be added to UD's McAfee Announcement Mailing List.
McAfee VirusScan for Windows Computers
IT Help Center
Anti-virus comments or suggestions
Last updated: November 19, 2004
Copyright © 2002-2004 University of Delaware