Grade List Screen
There are two ways to assign grades to students: (1) Type them in the Grade List screen, and (2) read them from a file.
Entering Grades in the Grade List Screen
If you did not designate a grade file ('G') on the File List screen, you may type the grades in the Grade List screen. BE SURE TO PRESS RETURN AFTER EACH ENTRY. Grades are not recored until you do.Reading Grades from a Grade File
If you designated a grade file ('G') on the File List screen, grades from that file are assigned to students appearing in the roster file by matching UD student identification numbers. Hence, there may be some students who are not matched. There are several ways that a mismatch may occur between your roster file and your grade file.- A student is missing from your grade file: Just type the correct letter grade beside the student's name and UD student identification number.
- A student is missing from your roster file: This submit program will submit a grade for students not appearing in the roster file. You will be prompted for a section and course id. Problems: Contact the University Registrar (831-2131, registrar@udel.edu).
- The UD student identification number for one or more students is incorrect in your roster file: This is not likely, but it is possible. Exit this program by selecting 'Cncl/Spnd' from the main menu. Then contact the University Registrar (831-2131, registrar@udel.edu).
- The UD student identification number for one or more students is incorrect in your grade file, but the student does appear in both files.
If the student's name is spelled differently in your roster file than in your grade file, it is possible that the same student from the two files will not appear on adjacent lines in the grade list. In this case, you must locate the student from both sources to transfer the grade from the 'Grade' line to the 'Roster' line and delete the 'Grade' line.
Buttons
The buttons for the Grade List screen are ---
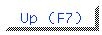 Up one screen.
Up one screen. 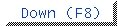 Down one screen.
Down one screen. Submit your grades.
Submit your grades. Cancel your submission, do not
submit grades at this time. A screen appears offering
four options: (1) Return to the File List screen,
(2) Return to the Grade List screen (back to where
you came from), (3) save the contents of the
Grade List screen for later use, and (4) Exit the
submit program without saving anything.
Cancel your submission, do not
submit grades at this time. A screen appears offering
four options: (1) Return to the File List screen,
(2) Return to the Grade List screen (back to where
you came from), (3) save the contents of the
Grade List screen for later use, and (4) Exit the
submit program without saving anything.  Help -- get help about the Grade List
screen.
Help -- get help about the Grade List
screen. Add a student to your Grade List.
A new screen appears with prompts for (1) name,
(2) UD student identification number, (3) section
number, and (4) letter grade. All these fields must be
filled in. The course name and section number are filled in with
default values. Change them if they are not correct.
Add a student to your Grade List.
A new screen appears with prompts for (1) name,
(2) UD student identification number, (3) section
number, and (4) letter grade. All these fields must be
filled in. The course name and section number are filled in with
default values. Change them if they are not correct.On this new screen, the "End (F3)" button exits the screen and adds the student to your Grade List. The "Add (F2)" button opens a screen for you to add another student before returning to the grade- list screen. The "Cancel (F4)" button exits without adding any students.
Every student must have a grade before you can submit your grades.