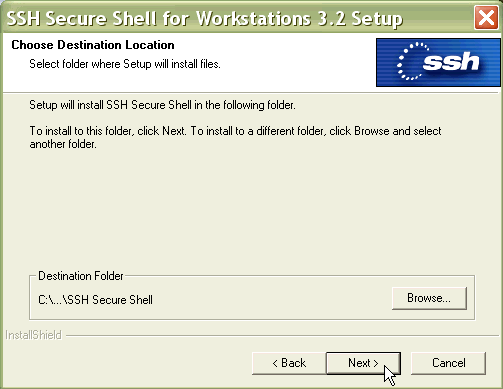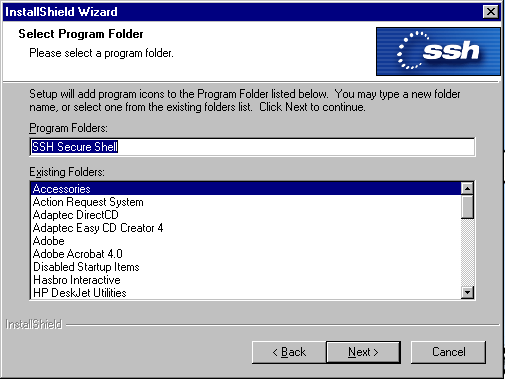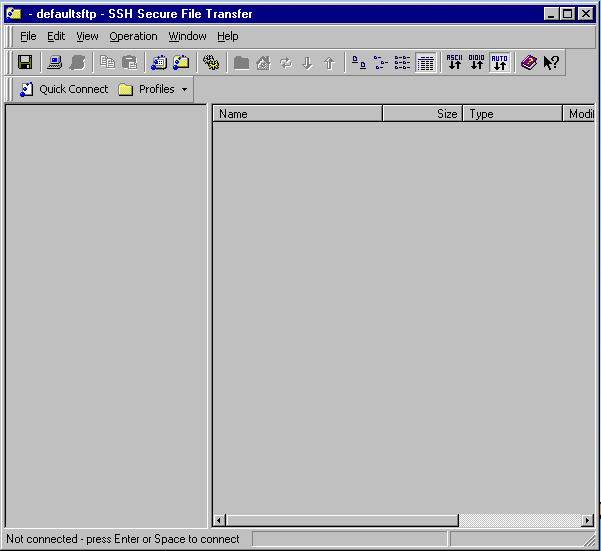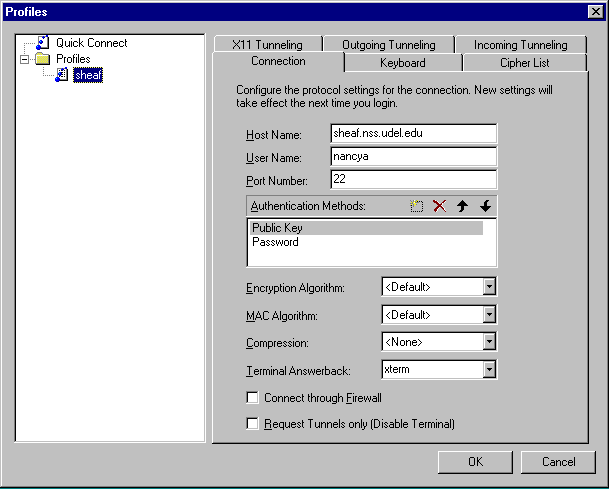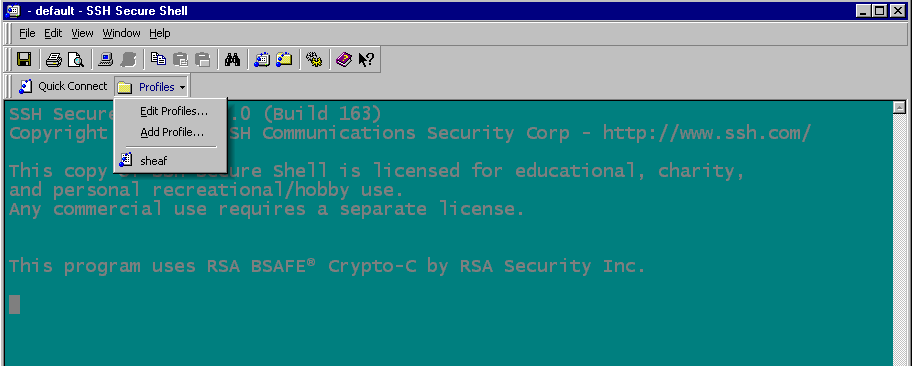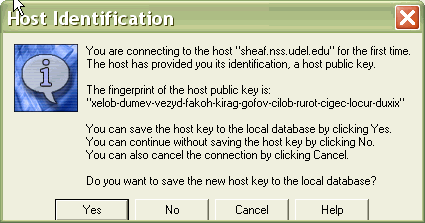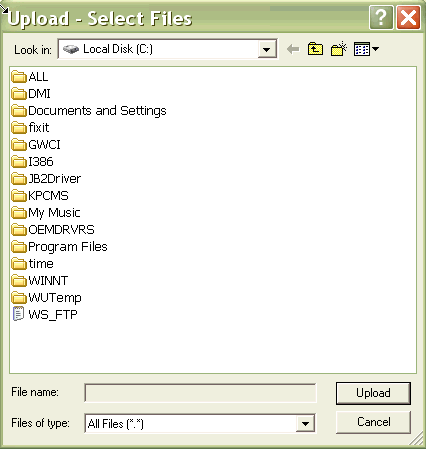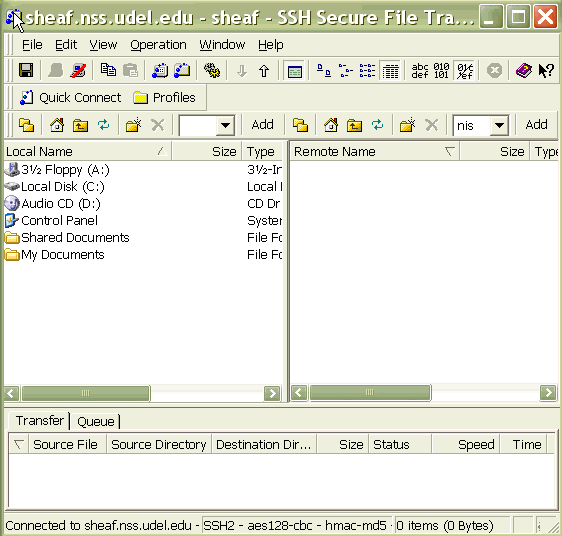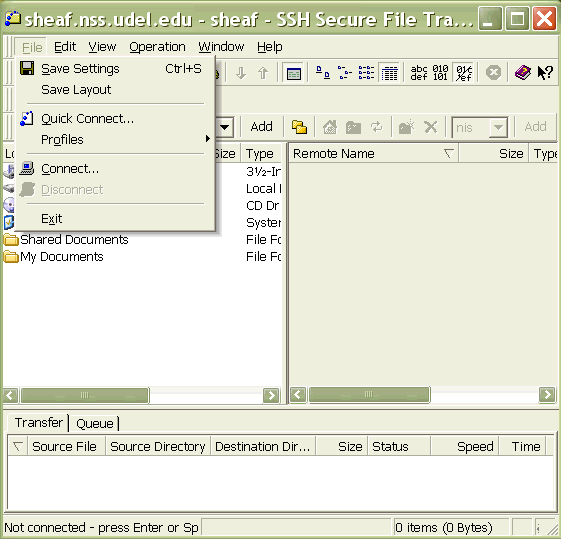- Open
your web browser (e.g., Netscape Communicator or Internet Explorer).
- In the Location field, type
http://www.udel.edu/sw/win/ssh.html
- Click the Download SSH Secure Shell link.
You should see a dialog box that looks similar to the following:
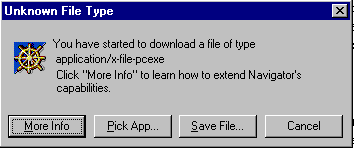
- Click Save File.
You should see the Save As dialog box, which looks
similar
to the
following:
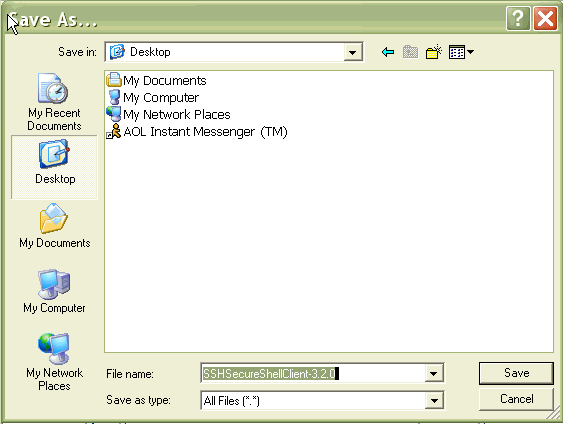
- In the Save As
dialog box, click the small icon in the top right part of the
dialog box that
looks similar to the following graphic:

This icon represents the computer's desktop and is where your file will
be saved.
Note
If you
use Windows 2000, this icon is located on the left-hand side of the
dialog box.
- Click Save.
- Close the browser and any other open programs.
- Find the file named SSHWinSecureShell-3.1.0.exe on
the desktop. The
icon looks similar to the following:
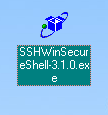
Note
You may not see the full name until you click
the
icon.
- Double-click the icon to execute the installer. The installer
program will extract the files needed to install the program.
- You should see the InstallShield Wizard dialog box,
which looks similar to the
following:

- Click Next.
- Click Yes to accept the license agreement.
You should see the Choose Destination Location dialog
box, which looks similar to the following:
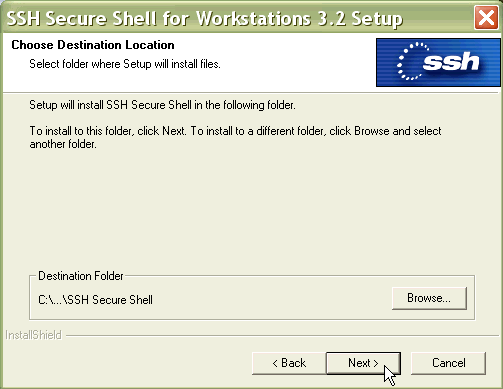
- Click
Next.
You should see the Select Program Folder dialog
box, which looks similar to the following:
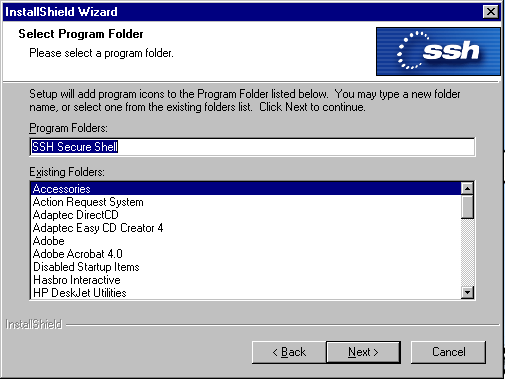
- Click Next.
- You should see the Select
Components dialog box. Make sure that all checkboxes contain
a check mark. Click Next.
The program will install automatically. The installation progress can
be seen on the progress bar.
- When the program is successfully installed, in the
InstallShield Wizard Complete dialog box,
click Finish.
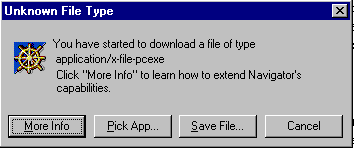
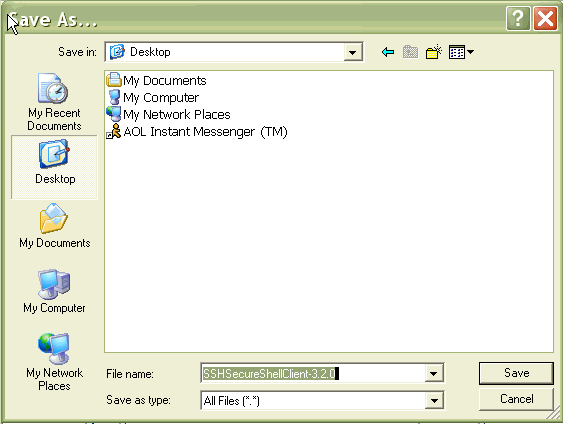
![]()
![]()