Introduction
To Structured Query Language (SQL) – Part 1
Topics
- Structured Query Language
(SQL) - general concept
- SQL commands:
–
Data
definition language (DDL)
–
Data
manipulation language (DML)
–
Basic
SELECT queries
–
Queries
using DDL and DML commands
References:
- Online tutorials:
– A Gentle Introduction
to SQL: http://sqlzoo.net
(Interactive tutorials,
across-database comparisons)
– SQL Tutorial: http://www.w3schools.com/sql/default.asp
(No
exercises but includes a quiz; quite a few ads and animated text.)
– Interactive Online SQL Training: http://www.sqlcourse.com
(Interactive
tutorials,
Includes standalone SQL interpreter for trying out statements; some
pictures,
ads, scrolling text.)
- General, online:
– Learning Guide: SQL:
http://searchdatabase.techtarget.com/orginalContent/0,289142,sid13_gci950920,00.html
(Seven
chapters, basic to advanced;
may have to register (free) to use - and receive e-mail newsletters :(
)
- General, books:
– The Practical SQL
Handbook, 4th Ed., Judith Bowman, Sandra
Emerson, and Marcy Darnovsky; Addison Wesley
– SQL in a Nutshell,
Kevin Kline; O’Reilly
– SQL for Smarties, 2nd
Ed., Joe Celko; Morgan Kaufmann
- Database-specific:
–
Oracle:
http://otn.oracle.com
(May have to register (free) for some options)
SQL reference: http://dev.mysql.com/doc/mysql/en/sql-syntax.html
–
SQL
Server: http://msdn.microsoft.com/library/default.asp?url=/library/en-us/startsql/getstart_4fht.asp
– MS Access:
Help / MS Access Help / Table of Contents / MS Jet SQL Reference
Relational
databases
Practical
definition: Organized collection of
data
stored in logically related tables.
Example:
1.
Open the
Northwind training database in MS Access 2003
(C:\TEMP\NorthwindTraining.mdb in 116 PHTC) by double-clicking on
the file name or by opening MS Access from the Start menu and locating
the database under File/Open. The database opens behind a "splash
screen":
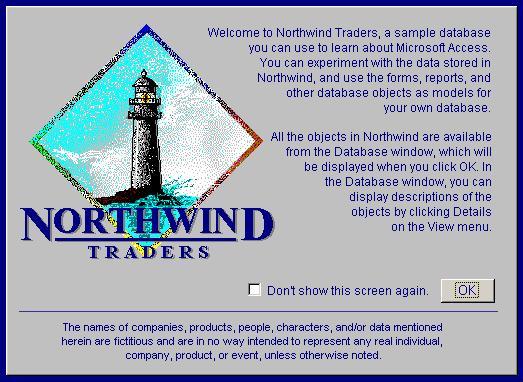
(NOTE:
For practice on your own computer, make a
copy of the Northwind database before starting; or start in a blank new
database and import the Northwind tables you need.)
2. Close the splash screen by clicking OK.
The Main Switchboard form becomes visible in front of the database
window:
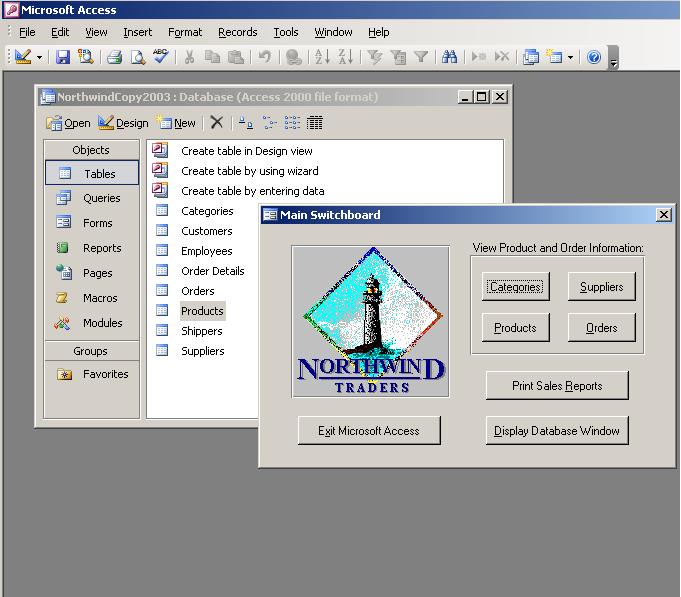
3.
Close the Main Switchboard by clicking on Display Database
Window. Verify that "Tables" is selected in the Objects bar on
the left.
4. Double-click on the Products table to see the data (open it
in Datasheet view, in MS Access terminology). A partial view:
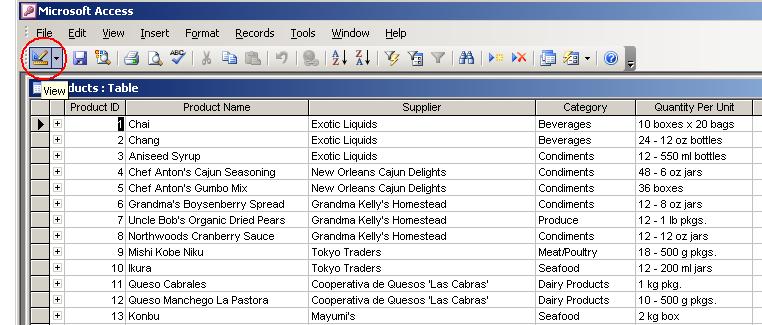
5. Change to table Design view by clicking on the
View button (circled above) and find
the primary key. To check for other indexed columns, select
Indexes from the View menu:
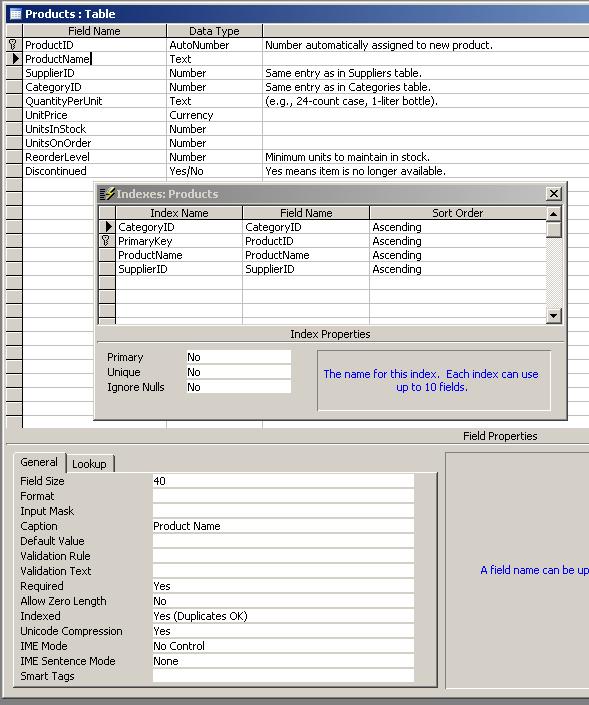
6. Close the table
Referential
integrity constraints: Primary /
foreign
key relationships or rules defined using SQL or vendor extensions that
prevent loss or unwanted modification of data and maintain data
consistency throughout all tables in the database.
Example:
Relationships diagram in the Northwind database
1. Click the Relationships button (circled below) or choose Tools / Relationships:

The relationships window opens:
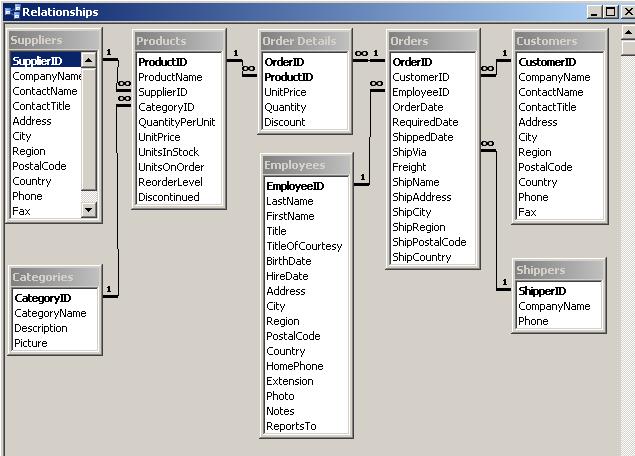
2. Find the Products table and its related
table
or tables.
3. Note the primary key (ProductID) and
two foreign
keys (SupplierID and CategoryID) in
the Products table.
Structured
Query
Language (SQL) Overview
Non-procedural
(declarative) language common to most relational database
systems.
–
Used
by the database system to "manage" itself internally and by users to
manipulate and query the
data.
–
Uses
set theory (as opposed to row processing) to process requests.
–
Has a limited
but flexible set of commands.
–
Free-form
for the most part, uses semi-colon as statement terminator in
most
databases.
Knowledge
of SQL should enable
–
moving
easily from one database system to another
–
writing
queries that cannot be represented in the graphical user interface
–
troubleshooting
–
analyzing
queries for performance (tuning)
SQL
commands
classified by function:
–
Data
definition language (DDL) - used to define or change database
structure(s)
CREATE
ALTER
DROP
–
Data
manipulation language (DML) - used to select or change data
INSERT
UPDATE
DELETE
SELECT
–
Data
control language (DCL) - used to control user access (e.g., GRANT,
REVOKE)
–
Transactional language -
used to control logical units of work
(e.g., COMMIT)
Data
retrieval -
Introduction to the
SELECT statement
SELECT is one of the
Data Manipulation Language (DML) commands, used for retrieving specific
data from one or more tables,
reporting calculated results based on the data retrieved, or displaying
the
results of “what if?” type calculations.
Example:
1. Click Queries on the Objects pane and run the
query Current Product List (double-click or click on Open):
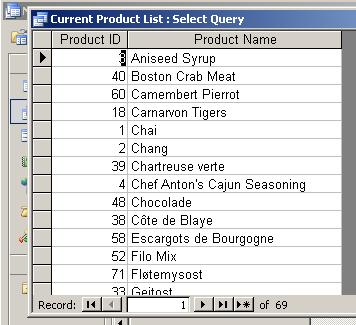
2.
Change to SQL view to see the SELECT
statement:
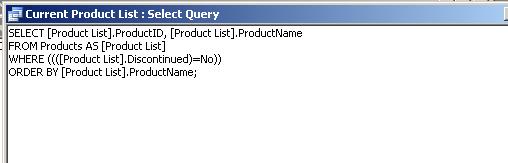
Notice the following
in the statement above:
The table name has been aliased (Product List).
Columns are named as alias_name.column_name (strictly
speaking, not necessary for a single-table query).
Access uses square brackets when names contain
punctuation such as spaces; other databases use quotes.
Access inserts many more parentheses than actually
needed.
3. Close the query.
Exercise: Create
a list of all product
categories
1. Type the following statement in the SQL
window:
SELECT *
FROM Categories
2. View the results without saving by clicking
the
View button (switches to Datasheet view).
3. Change back to SQL view and run the statement
by clicking the Run ( ! ) button.
4. Save the query (e.g., as AllCategories) and
close it.
Exercise: Create a phone list of
customer
contacts (just company and contact names with phone and FAX numbers) sorted by
company name.
1. Type the following statement in the SQL
window:
SELECT CompanyName, ContactName,
Phone, Fax
FROM Customers
ORDER BY CompanyName
2. View the results; then run and save the query
(e.g., as AllCustomers). You should see 91
customers.
3. Modify the list to include only customers
from the
SELECT CompanyName AS
Company,
FROM Customers
WHERE Country = “
ORDER BY CompanyName
4. View the results; then run and save the query
(e.g., as UKCustomers). There should be 7 customers
5. Close the query.
SELECT:
Syntax for a single-table SELECT statement
SELECT column list
FROM tablename
WHERE criteria
ORDER BY column list
Note:
Although the language is free-form, the clauses that make up the
statement must occur in the order shown. SELECT and FROM are
required. The remaining clauses are optional.
Operators
and predicates for the WHERE clause
with examples:
Comparison operators: =
>
<
<=
>= <>
(or !=)
WHERE Country <> “
BETWEEN ... AND ...
WHERE Price BETWEEN 10 AND 20
WHERE CompanyName
BETWEEN A AND F
LIKE (with wildcard:
*
?
in Access; and
%
_
in most other databases)
WHERE ContactTitle LIKE
“Sales%”
IN (list)
WHERE State IN (“OR”,
“WA”, “CA”)
AND, NOT, OR with any of the above
WHERE Country = "USA" AND City =
"New York"
IS
NULL, IS NOT NULL
WHERE PostalCode IS
NOT NULL
WHERE Discount IS NULL
Exercise: Create
alphabetically sorted product lists
showing product name (ProductName), supplier (SupplierID), and unit
price
(UnitPrice) for the following:
-
All
products
(result:
77 products)
-
Products
that cost no more than $10
(14)
-
Products
in the $10 to $20 price range
(29)
-
Chocolates
(2
or 3)
Exercise:
Modify the AllCustomers phone list to make separate lists for
customers
with and without an assigned region (two separate queries). Use is null
or is not null to make the
distinction.
SQL for SELECT with
criteria
exercises:
SELECT ProductName,
SupplierID,
UnitPrice
FROM Products
ORDER BY ProductName;
SELECT ProductName,
SupplierID,
UnitPrice
FROM Products
WHERE UnitPrice <= 10
ORDER BY ProductName;
SELECT ProductName,
SupplierID,
UnitPrice
FROM Products
WHERE UnitPrice BETWEEN 10
AND 20
ORDER BY ProductName;
SELECT ProductName,
SupplierID,
UnitPrice
FROM Products
WHERE ProductName LIKE
"*Choc*"
OR ProductName LIKE
"*Schok*"
ORDER BY ProductName;
SELECT CompanyName,
ContactName, Phone, Fax, Region
FROM Customers
WHERE Region is not null
ORDER BY CompanyName;
To
find
customers not assigned to a region (60 customers):
SELECT CompanyName,
ContactName, Phone, Fax
FROM Customers
WHERE Region is null
ORDER BY CompanyName;
NOTE: No need to include region in the select list – we know there is no value for region in this query.
DATA DEFINITION LANGUAGE
– DDL
CREATE
database
(not in all database systems, in particular, not in MS Access;
can be
complex when available)
table
(varying degrees of complexity)
index
Creating
Tables
Most
database systems allow data
selection from an existing table into a new table without writing a
CREATE
statement.
This
method is useful for
the following:
–
Creating
tables and quickly entering data at the same time
–
Making
backups or partial backups
–
Creating
archive tables
Exercise:
Create a copy of the Suppliers table and call it MySuppliers.
1. Type the following SQL statement in the SQL
design window:
SELECT * INTO MySuppliers
FROM Suppliers;
2. Click the View button (Datasheet View) to see
the results without actually executing the statement.
The query header should be "Query1: Make
Table Query" and the results should
show 29 rows.
3. Change to SQL view (not Design view) and
execute the statement. Click Yes when asked whether you want to continue (only
Access
gives this kind of warning!).
4. Save the query as
"DefineMySuppliers" and close it.
5.
Verify that the query appears on the Query list (note that the icon for
this DDL query is different from the icon for SELECT queries) and that
the new table, MySuppliers, is on the Table list.
6. Compare the new table with the original in
Datasheet and Design view. What, if any,
differences do you find?
Exercise:
Create an extract of the Categories table without pictures and
call it
CategoriesNoPix.
(1. Optional for this
class: Open the Categories table in design
view and
note the column names. If you were
creating such an extract in a work situation, you would need to know
the column names or look them up using data dictionary or other databse
tools. Close the table
before running the SELECT ... INTO ... FROM query.)
2. Type the following SQL statement in the SQL
design window:
SELECT CategoryID,
CategoryName, Description INTO
CategoriesNoPix
FROM Categories;
3. Switch to Datasheet View to see the results
without executing the statement.
4. Switch to SQL view (not Design view) and execute the
statement. Click Yes
when asked about continuing.
5. Save the statement as
"DefineCategoriesNoPix" and close the SQL window.
6. Compare the new table with the original.
CREATE TABLE
Used
to
create the tables where data will be stored.
=========
Example:
1. Open the Orders table in design view.
2. Notice the data type specified for each column:
Autonumber (Other
database systems: identity,
sequence)
Text
(char(n),
varchar(n))
Number
(In all database systems, various types depending on size
or type of number to be stored)
Date/Time
Currency
(money)
Additional MS Access data types not used in this table:
Memo
(long (Oracle, up to 2 GB text)
Yes/No
(boolean -not
available in some other database systems, e.g. Oracle)
OLE Object (blob, clob, raw)
Some additional data types in other database systems:
Timestamp
Interval
Enum
Set
3. Select each column and notice its properties
in the Field Properties grid, in particular:
Field (column) size
Caption (this is the column alias)
Required and
Allow Zero Length properties
Indexed
property
To view table structure and
column
properties in other databases:
describe
tablename
and
select [properties] from [system tables]
4. Close the Orders table.
The CREATE statement must specify the new table name, the column names, and the relevant data types and properties for each column.
========
Exercise:
Create a table to store personnel data, with a StaffID column as
primary
key
1. Type this SQL statement in the SQL query
design window:
CREATE TABLE Personnel (
StaffID text(9)
CONSTRAINT StaffPK PRIMARY KEY,
LastName text(15)
not null,
FirstName text(15)
not null,
Birthday date,
Department text(12)
null);
2. Execute the statement. If
Access reports syntax errors, find and
correct them.
3. Save the query as DefinePersonnel and close
it. In the database window, check the Query list for this DDL
query (notice that the icon for the query is different from the icon
for SELECT queries) and check the Table list for the new Personnel
table.
4. Run a query to select all records from the
new table:
SELECT * FROM Personnel;
The query returns one blank
record (in
other databases: 0 rows):

Close the query.
5. Open the new table in datasheet view – it is
empty and ready for data entry.
6. Change to design view and compare with the SQL statement. Also, choose View / Indexes and compare with the constraint created on StaffID:
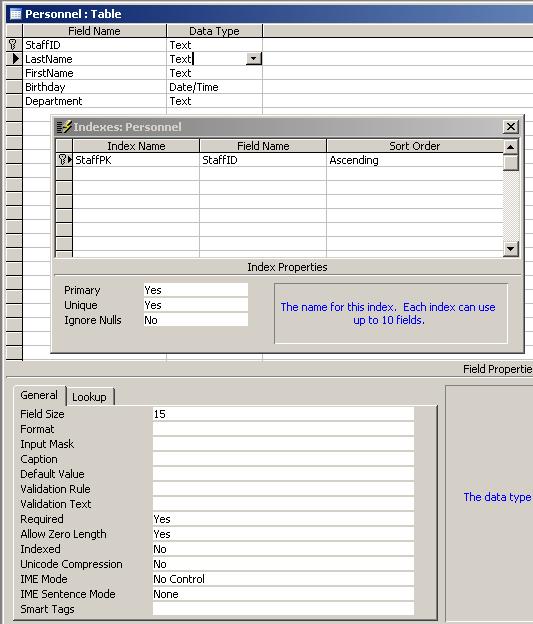
7. Close the Personnel table.
CREATE
TABLE Syntax:
SELECT column1, column2, ...
INTO newtable
FROM existingtable
–
Defining from scratch
CREATE TABLE tablename (
column1name
datatype(size) [NOT NULL] [index1],
column2name
datatype(size)[NOT NULL] [index2],
...
[,]CONSTRAINT multifieldindex [, ...]])
Single-field
constraint:
CONSTRAINT
constraintname {
PRIMARY KEY
|
UNIQUE |
NOT NULL |
REFERENCES
foreigntablename [(foreigncol1, foreigncol2), ...]
}
Multifield
constraint:
CONSTRAINT
constraintname (
PRIMARY KEY (primary1, primary2 ,
...) |
UNIQUE (unique1, unique2 , ...) |
NOT NULL (notnull1, notnull2 , ...) |
FOREIGN KEY (ref1, ref2 , ...)
REFERENCES foreigntable (foreigncol1,
foreigncol2, ...)
}
Data
modification
language statements (DML) INSERT, UPDATE, and DELETE
DML - INSERT
Use
the
INSERT command to enter data into a table.
You may insert one row at a time, or select several rows from an
existing table and insert them all at once.
Exercise:
Add two rows to the Personnel table, one with all the data
filled in, the other
with required columns only (two separate queries).
Use
these SQL statements or similar:
INSERT INTO Personnel
VALUES("7777777",
"Smith", "John", #7/17/1950#, "Chemistry");
INSERT INTO Personnel
(StaffID, LastName, FirstName)
VALUES ("5555555",
"Jones",
"Jane");
NOTE:
The date/time data type uses a # delimiter in Access; quotes in other
databases.
When you execute the statements, Access will give you a warning (other database systems do not!):
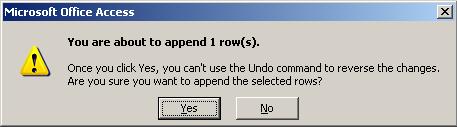
Click Yes to
complete the execution step.
Verify the results by selecting all data from
the Personnel table. For the statements above:
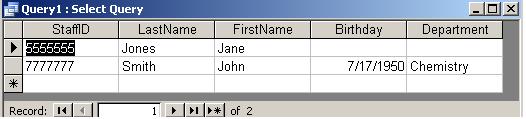
Exercise:
Add several employees from the Northwind database to the
Personnel
table. Here is an SQL statement that
should add 5 staff members:
INSERT INTO Personnel
(StaffID, LastName, FirstName,
Birthday)
SELECT EmployeeID,
LastName, FirstName, BirthDate
FROM Employees
WHERE Country = "
Syntax
Single-row
INSERT:
INSERT INTO tablename
(column list)
VALUES (value list)
Multi-row
INSERT:
INSERT INTO tablename
(column list)
SELECT
column list
FROM othertable
WHERE criteria
Column
and
value lists are comma-separated lists in both cases
DDL -
CREATE INDEX
Used to create an index
on an existing table.
The ALTER TABLE
statement can also be used to create (or drop) an index
on a table. The syntax for this command varies across systems.
Uses
(apart
from speeding up searches in large tables and in multitable queries):
–
PRIMARY
uniquely identifies
the row
(UNIQUE and NOT NULL by definition)
–
UNIQUE
prevents
entry of
duplicate values
–
DISALLOW
NULLS
prevents null values in the
indexed field
Exercise:
Create the missing primary key on the SupplierID column in table
MySuppliers.
1. Type the following SQL statement in the SQL
design window:
CREATE INDEX MySuppPK
ON MySuppliers
(SupplierID)
WITH PRIMARY;
2. Execute the statement.
3. Save the query as DefineSupplierPK and close
it.
4. Open the table MySuppliers in Design view to
check
the result.
Syntax
CREATE [ UNIQUE
] INDEX indexname
ON tablename (column1 [ASC|DESC],
column2 [ASC|DESC], ...)
[WITH { PRIMARY
| DISALLOW NULL | IGNORE NULL }]
DDL - ALTER TABLE
Used
to add
or remove columns or constraints.
Exercise:
Add a column to CategoriesNoPix for a short description and then
remove
it.
1. Type the following SQL statement in the SQL
design window:
ALTER TABLE CategoriesNoPix
ADD COLUMN ShortDesc Text(25);
2. Execute the statement.. Open the table in Datasheet or Design view to
check the results; close the table.
4. Save as "AddColCategoriesNoPix".
4. Without closing the SQL design window, change
the statement to read
ALTER TABLE CategoriesNoPix
DROP COLUMN ShortDesc;
5. Execute the statement. Open
the table to check the result.
6. Save as "DropColCategoriesNoPix".
Exercise: Drop the referential
integrity constraint on the Products table that does not allow a
product to be
added if it is not in an existing category; then add the constraint
back again.
1. Open the Relationships window and note the
relationship between Categories and Products.
Close the Relationships window.
2. Type the following statement in the SQL
window:
ALTER TABLE Products
DROP CONSTRAINT
CategoriesProducts;
3. Execute the statement. Open
the Relationships window and check the
result.
4. Save the statement as
“DropProductConstraint”.
5. Modify the statement to add the constraint
back again:
ALTER TABLE Products
ADD CONSTRAINT
CategoriesProducts
FOREIGN KEY (CategoryID)
REFERENCES Categories(CategoryID);
6. Execute the statement. Open
the Relationships window and check the
result.
7. Save as “AddProductConstraint”.
Syntax:
ALTER TABLE tablename
ADD COLUMN colname datatype(size)
[NOT NULL][CONSTRAINT indexname]
or
ADD CONSTRAINT multicolumnindex
or
DROP COLUMN colname
or
DROP CONSTRAINT indexname
DDL - DROP
Use
DROP objectname
to remove from the database any object that was CREATEd.
In MS Access, we can only
DROP tables and indexes.
Exercise:
Remove the CategoriesNoPix table from the database - we no
longer need
it.
1. Type the following statement in the SQL
window:
DROP TABLE CategoriesNoPix;
2. Execute the statement.
3. Check the table list - the table should be
gone.
4. Save and close the DROP query (optional).
Syntax
DROP {TABLE tablename |
INDEX indexname ON
tablename}
DML –
UPDATE
Use
the
UPDATE statement to change data
values in one or more columns, usually based on
specific criteria.
Exercise:
Assign suppliers from
UPDATE MySuppliers
SET Region = "
WHERE City IN ("
Exercise:
Where no region has been entered in the MySuppliers table,
change the
value to “Unassigned”. Check the table
before and after running the query:
UPDATE MySuppliers
SET Region = "Unassigned"
WHERE Region is null;
Syntax
UPDATE tablename
SET col1 = value1, col2 =
value2, ...
WHERE criteria
DML - DELETE
Used to remove whole rows
from a table.
Use with caution!
Check
the
Personnel table before and after running each of the following DELETE
statements.
Exercise:
Delete the Chemistry staff member from the Personnel table:
DELETE
*
FROM Personnel
WHERE
Department = "Chemistry";
Exercise:
Delete all staff members (no conditions):
DELETE
*
FROM Personnel;
Syntax
DELETE * FROM tablename
WHERE criteria
NOTE: MS Access requires the * to designate all
columns; other databases use DELETE FROM ...