The preview and scanner control windows appear.
The scanner and its settings are controlled in the Epson Twain Pro window.
The image or slide selection controls are in the Preview window.
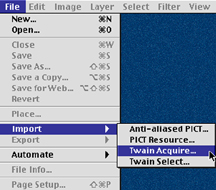
3. Setting up the scanner
The Epson Twain Pro Scanner Control window contains a number of options to choose from. Which ones you choose will be dependent upon the type of materials being scanned.
The choices are available through drop down boxes.
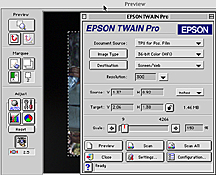
Flatbed for solid materials, like photos, paintings, and books.
Neg. Film for photo-negatives
Pos. Film for slides.

24-Bit Color is the best option for color continuous tone images. 24 bit will give you millions of colors, but Photoshop will not allow you to edit the image in anyway until it is converted to 8 bit color.
24-Bit Color De-screening is for color images that come from printed materials. The de-screening will remove the Moire pattern created during the printing process.
12-bit gray will give you 4,096 shades of gray.
8-bit will give you 256 shades of gray or 16 million colors.
Line Art is often the best choice for drawings
OCR is for hard copies of text documents that will be converted back to text.
In most cases 8-bit Color and 12-bit Gray will be the preferred settings.

There are two ways to select output resolution.
The first is by typing in the desired dpi in the Resolution box.
The other is by choosing from a list of output options located in a drop down box. Choosing one of the options from the list will automatically set the resolution according to the desired output device.
- Prepress options are for professional publishing.
- Epson Printer (fine) is 150 dpi
- Epson Printer (photo) is 300
- Laser Priner is 200
- Fax is 200 and OCR is 300.
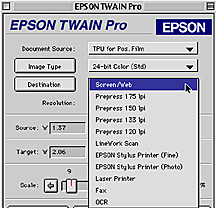
There are some choices to consider when choosing from these options. The two most used settings for measurement are pixels and inches. Select pixel measurement when scanning files for desktop or web presentation. Choose inches for images that will be used in printed documents.
The window also displays the physical size of the selection of source material being scanned and the targeted output size of the finished scan. These two settings will be the same unless you change the Output setting, such as; by scaling the selection up, to enlarge a small image (such as a slide) or reducing a large image (such as 8x10 photo).
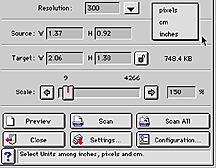
Compare which image with the one above. The illustration above has been set to enlarge the target image by 50%. The final file size is 740.4 KB. The illustration to the right is set to 100% and is 332.3 KB.
For more detailed information about scanning and resolution see...... and ........
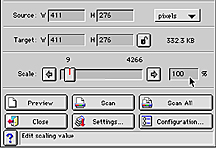
To preview what's on the scan bed, you must click on the Preview button in the Epson Twain Pro scanner control window.
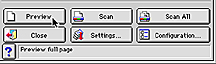
Once the preview is completed, a low resolution image will be visible on the screen. Now it’s ready for you to select the portion of the image to be scanned.
Note: The Selection Tool is active by default. Just click and drag over the area of the image to be scanned.
Preview and Marquee Selection options
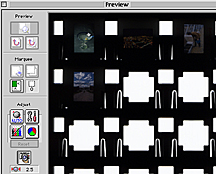
fig. a 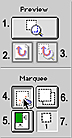
fig.a 1. Once a selection is made, clicking this preview button will zoom in on the active selected area for more fine tuning.
The example on the right has 3 selections, the one in the middle is the active selection.
The zoomed in view shows that there needs to be some fine tuning made to this selection. Once the selection is adjusted, set the output setting, dpi, scaling, etc. Then move to the next selection.
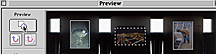
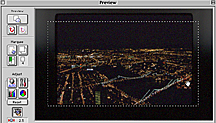
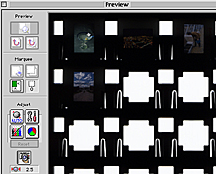
fig.a 4. Erases the active selection
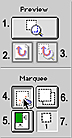
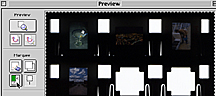
fig.a 7. Shows the total number of selections in the preview.
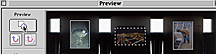
Once the selection is made and while working in the Epson Twain window you will notice that the source and target sizes are the same. If you are working with slides you may want to enlarge the image to fit your needs.
There are three ways to enlarge the image.
1. Using the slider arrow, by clicking on it until the number reaches your targeted output size.
2. Using the percentage box, and typing in your desired output size.
3. Typing in the output size in the width and height boxes.
Note: Using the slider or the percentage option scales the image proportionally.
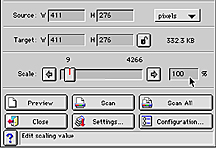
Once the image or images are selected and prepared for output you’re ready to make your final scan. Working in the Epson Twain Pro window,
Click the Scan Button for a single image or
Click the Scan All Button for scanning mutiple selections.
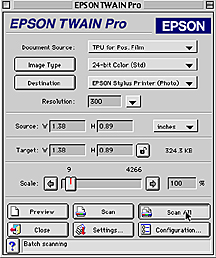
The files will open automatically as untitled documents in Photoshop.
If the images need more work or processing it’s best to save all the files first and then go back and open them one at a time. This keeps you from losing your unsaved scans should the computer run out of memory or crashes before you have saved all the files.