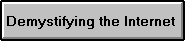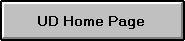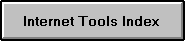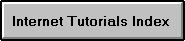Usenet News
About Usenet News
Everyone who has an account has access to more than 8,000 news groups
that are available through Usenet News. The following tutorials
refer to a news group named udel.general, a news group that
facilitates discussion around University of Delaware issues.
The Internet Tools: Usenet section of this guide
should be reviewed before attempting these tutorials. You can also
access Usenet News using your web browser.
You should also
be familiar with the style of these tutorials.
Accessing Usenet News
If you are familiar with the use of news groups, to access the
University's news group, while in trn/rn:
- Type: g udel.general [RET]
If you have never accessed Usenet news groups before, you should
do the following procedure ONCE.
- After logging in to brahms, chopin, strauss or copland, at the %
prompt, type: ~consult/newsmenu [RET].
- Press: [RET] again
- Press: 2 [RET]
- Press: y [RET]
- Press: 5 [RET] to exit. You will be asked if you want to
keep changes as made? Type y [RET]
- Type: trn [RET]
You will be unsubscribed to all news groups that you will not
need initially, simplifying your access procedure. Once you are
familiar with the system, you can then subscribe to any news
group that you wish.
How to Read Unread Articles on udel.general
- At the % prompt, type: trn [RET]
- You will be asked if you want to subscribe to any new news
groups, type N [RET] ([SHIFT] plus the n key). You can
resubscribe to them if you wish at a later date. The
computer will scroll through all the new news groups that have
been created since you last accessed trn. If you haven't
accessed trn for a long period, you may consider repeating the
steps in the previous section.
- You have two options for reading unread news from your
subscribed news group(s). Option 1 sends you directly to the
news group you wish to read and lets you read all the unread
articles. Option 2 allows you to read the unread articles that
you select, assuming that you do not wish to read all
articles.
Option 1
After typing N [RET] to all new news groups, you will be prompted
to read unread articles in a subscribed news group ending "...read now? [+ynp]" type: g udel.general [RET].
You will be prompted with the number of unread articles in the
news group. If there are no unread articles you may quit by
typing the letter q, returning you to the % prompt.
If there are unread articles press the [SPACE BAR], you will see
a menu that lists the unread articles. Make sure you press the
[SPACE BAR] key and not the [RET] key, this is a common mistake. Press
the [SPACE BAR] again to read the first unread article in the news group. Press
the [SPACE BAR] until all the articles are read. When finished
you will be prompted "End of news group udel.general" with
information on the next news group with unread articles, if any.
Type: q to quit, you will be returned to the % prompt.
If you do not wish to read all the unread articles, you may quit
at any time by typing q twice.
Option 2
After typing N [RET] to all new news groups, type: g udel.general
[RET]. Press the [SPACE BAR] to view the article selection
menu. To select a particular article, you press the letter that
appears in the same row (on the left hand side) to the article
you wish to select, you will see a + sign appear next to the
letter after you select it. Press: [SPACE BAR] to move
through the article selection menu until the article you selected
appears (it will be the next thing that appears on your screen if
there is only one page for the article selection menu). You can select a
number of articles at one time as you browse the article selection menu,
or, after selecting an article, you can press [RET] to read that article
before moving on to the remainder of the selection menu.
When you
have finished type: q twice, you will be returned to
the % prompt.
Save Articles From Your News Group for Future Reference
Once you have read an article on the news group it will not be
displayed again. If you think that an article should be kept for
future reference, then you need to save it. The simplest method
is to mail it to your own Email address and save it there.
- At the end of the article you wish to save (you can actually
do this while in the middle of reading the article if you
wish), type: | mail "your user ID" [RET]
Note that the "|" symbol used above is not the
letter ell "l' or the numeral one "1", but the
vertical bar character that appears on only
computer keyboards. This symbol is often the
shift key of the backslash character "\".
When you next access your Email, you will see this article in
your in-basket.
How to Read Old Articles
You have many options available if you wish to read/find an old
article on the news group, here we shall look at two. Option 1
brings up all old articles in the news group, you can then browse
through to find the relevant one. Option 2 uses a keyword
search. Before you go through option two, you need to be
familiar with an article that was posted to your news group, but
has been read, and therefore does not appear in the article
selection menu anymore.
Option 1
- When you are in the article selection menu, the menu that
gives you the articles to read, the title and author, press: U
([SHIFT] u). This will bring back all the previous articles in
the news group.
- Press: < ([SHIFT] , ) to move to the first article
selection menu (you may have to do this more than once or not at
all if you are already on the first page of the article
selection menu).
- Press the letter that appears in the row of the article you
are looking for, as you did in a previous section.
- Press: [SPACE BAR] to move to the next menu, repeat this
until the article appears.
- At the end of the article, press: | mail "your user ID" [RET]
You did this in a previous sections.
Option 2
You can read old articles by using a keyword search.
- At the article selection menu, type: /"KEYWORD"/r:m:+ [RET]
This will create a search of all read articles with the keyword
in the subject header. Replace KEYWORD with a word that
appeared in the subject header of the article you are looking
for. If the article(s) you searched for does not appear in the
article selection menu, press: < ([Shift] ,) to move to the
previous page of articles, keep doing this until the article
appears in the selection menu. You will see a + by all the
articles that your search discovered. If there are no
articles, then you may consider using a different keyword!!
How to Subscribe/Unsubscribe to Other News Groups
If you wish to subscribe to additional news groups you must know
the name of the news group you wish to subscribe to.
- To generate a list of the names of news groups that cover a topic, at
the news group selection level, type: l (for
list) "topic name" [RET] (one space between l and topic
name). If this search does not bring up a news group, don't
despair, use a different keyword for your search, don't
forget, there are more than 8,000 news groups!
- You will be given a list of all news groups that cover that
topic. To subscribe to a news group, type: g "news group
name" [RET]
You will be asked if you want to subscribe to
the news group, type: y, press: [RET]. You will now be
subscribed to the news group.
- To unsubscribe to a news group, type: g "news group name"
[RET]. You will be prompted with the status of unread news
articles, type: u. You are now unsubscribed to that news
group. To return to the % prompt, type: q.
Printing From the News Group
To print an article from the news group you have several options,
use the one that you find easiest.
Option 1
- At the end of the article you wish to print (or while you
are reading it), type: | qpr -q smips [RET] The article will
be printed by Smith Hall's laser printer.
Option 2
- At the end of the article you wish to print (or while you
are reading it), type: | kpr [RET]
The article will be printed
by your local printer attached to your computer. (This will
not work in the B&E lab.)
Option 3
- Mail the article to your Email address, as you did in the previous section, and
print it as you would normally print your Email messages.
Option 4
- While reading the article, press the print screen button on
your computer, if you are in the B&E lab, make sure the printer
is "pointing" to your computer.
Post an Article to Your News Group
You can post an article to your news group using two methods. You can
reply to an article on the news group or you can create your own article
and post it.
Option 1 Posting a follow-up article (Replying to an article)
- If you want to reply to a note on the news group, when
reading the note type: f (if you type F ([Shift] f), you will
include the original article in your reply).
- You will be asked if you are starting an unrelated topic,
type: n [RET]
- You will be asked if you are absolutely sure you want to do
this, type: y [RET]
- You will be asked prepared to include [none], type: [RET]
- You will be prompted for a text editor. Type: pico [RET]
- Use the [DOWN ARROW] key to get to the text area of the
message (below the Cc: field). Leave an extra line after the
Cc: field. This is very important. You will now be able to
type your response.
- When finished type ^x ([Ctrl] x).
- You will then be asked if you wish to save the file, type: y.
- Pico will then prompt you with a file name. Do not change
the file name, just type: [RET]
- You will be asked if you want to send the message, type: s
[RET]
If you want to reply to a note, but only to the sender, not the
news group, press: r instead of f while reading the message,
follow the same procedure as above, beginning with step 4.
Option 2 Creating an article
It is advised that you create your text file before
accessing the software to post to the news group. You can do
this using the text editor pico.
- At the % prompt type: pico "filename" [RET]
This will send
you to the pico text editor where you can create your
document.
- After creating the document type: ^x ([Ctrl] x). You will be
asked if you wish to save your work, type: y. You will
be prompted with the name of the file, press: [RET] (to keep
the same filename) or, if you want to change the filename, type:
"filename" [RET].
- You will be returned to the % prompt, type: Pnews [RET]
- You will be prompted "news group(s):" type: udel.general
[RET] (or the name(s) of the news group(s) that you wish to
post the note to).
- You will be prompted "distribution :", type: udel [RET]
- You will be prompted "Title/Subject:", type: "title" [RET].
- You will be prompted "... to do this? [ny]", type: y [RET]
- You will be prompted "prepared file to include [none]:",
type: "filename" [RET], the filename of the file you created in
the pico text editor. Press s [RET] to send the file. You will
be returned the % prompt.
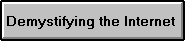
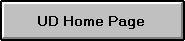
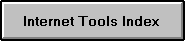
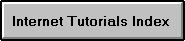
The University of Delaware
August, 1996