

State and Federal laws and regulations govern the safeguarding of personal, non-public information (PNPI) such as Social Security Numbers (SSNs). If you use the computerized test scoring services offered by Information Technologies, you must not collect SSNs on the student test scoring forms.
On the brown student response form used with the Test Scoring program, the "Student ID Number" section should not be used for SSNs.
You have several options for using the "Student ID Number" section:
1) You can tell students to leave this section blank.
2) You can tell students to enter their UD ID number so that you can track their grades with a unique identifier. If they have a 5-digit number, they should right justify the number in the 9-digit field.
3) You can also track student grades with a unique identifier by asking students to enter their UDelNet ID on the forms. This information does not fit into the Student ID field, which is numeric. You'd need to instruct the students to enter their 2-8 letter UDelDetID in the Last name field, and tell them to enter the first 7 digits of their last name in the First name field. If you use MyCourses, you would also be able to generate an online file to import into MyCourses (which currently identifies students with UDelNet IDs).
4) If you want to post grades using the output the Test Scoring program provides, you would want to assign a randomly generated number for each student and tell them to enter that number in the Student ID Number field. OR, you could ask them to come up with their own "secret" number by using a convention such as, "Think of 2 important birthdays and use those numbers to create your secret identifier" (e.g., Mother's (07/31) and best friend's birthdates (12/21) would create the following number: 07311221.) And you could ask students NOT to use obvious dates like holidays, etc.
Each time you issue an exam, please announce to your students NOT to use the "Student ID Number" section for their SSNs.
If you have old brown response forms with SSN information in your office, you need to securely lock the forms in a desk or filing cabinet and then shred them when you no longer need them.
Also, if you have old electronic grade files with Student name and SSN information stored on your UNIX account or in Excel format on your PC, you need to delete the SSN information from these files. Sensitive data stored in electronic format on a personal computer is VERY vulnerable to theft and hacking. It is your responsibility to secure any PNPI data that you have access to and to manage its use properly (e.g., by encrypting it).
Printable version of the Test Scoring Document
Video Tips for UD Test Scoring
All forms must be filled in using a #2 pencil. The scanner can read only one pencil mark per response field. The Test Scoring program will record a blank for a line with multiple marks (oval bubbles filled in). Response lines that are not filled in will also be recorded as blank.
The black timing marks down the left side of the forms indicate the presence of data fields on the form. Stray pencil marks in this area will cause the scanner to reject the form. The timing-mark edge and the top edge are used to align the forms in the scanner; both edges must be intact for the forms to be read correctly.
Course Number
Optional. You may mark the course number for identification.
Section Number
Optional. You may mark the section number for identification.
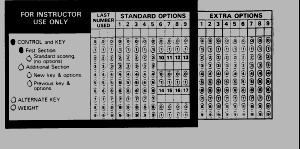
Control and Key
Required. You must mark this field to indicate that this sheet is an Instructor Control Form.
First Section
Required. You must mark this field to indicate that this sheet is the first Instructor Control Form and that the first set of Response sheets follows.
Standard Scoring
Optional. Mark this position to request basic scoring with no Standard Options. You must still enter a value for the "Last Number Used" and the correct answers for scoring. If you mark the bubble for Standard Scoring, any options you choose in Standard Options will be ignored.
Last Number Used: Maximum item number.
Required. Mark the highest item number used on the response forms, from 1 to 160. If the number is a single digit such as 7, mark it as 007; if the number is a double digit such as 54, mark it as 054. If these columns are blank, the program will give you an error message that the number of questions is out of bounds.
Mark an A on each response line for scoring with student responses "A, B, C, D, E" equal to 1, 2, 3, 4, 5 points respectively. Mark a B on each response line for scoring with student responses "A, B, C, D, E" equal to 5, 4, 3, 2, 1 points respectively.
If you mark anything other than "A" or "B" in the response field, the student's answer for that question will be deleted from the total score. A blank response on the student sheet is always 0 points.
Standard Option 1: Maximum response
Standard Option 2: Request penalty scoring
Mark 2-6 to have the final score reduced for each wrong answer. The "raw score" is the number of correct answers, but the "score" is equal to the the "raw score" minus the penalty for each wrong answer.
The amount deducted for each wrong answer is 1/n where n is the digit you mark in this column. For example, if you mark a 3, the final score is the number of correct answers minus 1/3 times the number of wrong answers.
Standard Option 3: Request a narrow-format computer file
Mark 1-5 to request the file. The contents of the file depend upon the option you choose. You may indicate a three-digit "Set Identifier" by marking columns 1-3 in the Extra Options field of the Instructor Control Form. The Set Identifier labels all the response forms for a particular class section.
The name of this file will be tstscr80.data.bin#. The bin# part of the filename is assigned by the I/O staff. Consult the table below for the results you will receive for each option.
| Mark | Set Identifier Field | Name Field | Student Number Field | Section Number Field | Raw Score Field | Score Field | Response Field |
| 1 | Yes | Yes | Yes | Yes | Yes | Yes | No |
| 2 | Yes | No | Yes | Yes | Yes | Yes | No |
| 3 | Yes | No | Yes | No | Yes | No | Yes |
| 4 | Yes | No | Yes | No | Yes | No | Yes |
| 5 | Yes | Yes | Yes | No | Yes | No | Yes |
Note: If you mark a "4" for this option, you will receive a file that is meant to be used with the ITEMAL item analysis program. The file contains extra lines that are explained in Appendix A.
Standard Option 4: Request extra printed tables
Mark 1-3 to produce an additional table. You may indicate a three-digit "Set Identifier" by marking columns 1-3 in the Extra Options field of the Instructor Control Form. The Set Identifier labels all the response forms for a particular class section.
Mark 1 to produce a table sorted by section number and alphabetically by student name within the section. Correct answers from the scoring key are printed below the students' answers. Space between each student's printed information allows you to cut the pages apart and give the test results to the students. Appendix D shows a sample of a table separated by spaces for cutting.
Mark 2 to produce a table sorted by student ID number.
Note: The Federal Privacy Act requires that students must give their written permission before their grades are posted. If the table is to be posted you MUST mark a "3" for Standard Option 4.
Mark 3 to produce a table sorted by student ID number. To be included in this table, the student gives permission by marking a "1" in column 3 of the Extra Options field of the student Response Form. You may post the table only after you remove the column of student names from it.
Consult the table below for the results you will receive for each option.
| Mark | Set Identifier Field | Name Field | Student Number Field | Section Number Field | Raw Score Field | Score Field | Response Field |
| 1 | Yes | Yes | Yes | Yes | Yes | Yes | Yes |
| 2 | Yes | Yes | Yes | No | Yes | Yes | No |
| 3 | Yes | Yes | Yes | No | Yes | Yes | No |
Standard Option 5: Request a grade file
Mark 1 to generate a computer file consisting of one line (record) per respondent consisting of the File Identifier, Section Number, Name, and Student Number from the student's sheet, Raw Score, and Score fields. You must also enter a 3-digit file identifier in columns 1-3 of the Extra Options field. The file will be named tscrnnn.data.bin#. In the file name, nnn is replaced with the 3 digits you enter into the Extra Options field, columns 1-3. If you leave these columns blank, the file will be named tscr000.data.bin#. The bin# part of the file name is assigned by the I/O staff.
Appendix B shows you how to interpret the contents of the file.
Standard Option 6: Request that questions be deleted
Mark 1 to indicate that the questions left blank in the scoring key of the Instructor Control Form are not to be scored. You must also mark the total number of deleted questions in Extra Options columns 4-6. For example, if 4 questions are to be deleted, mark 004 in columns 4-6. Appendix D contains a sample Instructor Control form and results pages that show a deleted question.
Mark both 0 and 1 to indicate that the student is to randomly select a specified number of questions to answer, for example, 6 out of 10. Mark the number of questions the student must answer in Extra Options columns 4-6. If the student answers more than the specified number of questions, only the first set of responses is scored (i.e., for 6 out of 10 questions, only the first 6 answers will be scored.).
Note: Questions with blank answers in the scoring key on the Control form will not be scored. These questions are included in the "omit" count reported for each student, whether or not the student answered the question.
Standard Option 7: Identical or blank name field on Response Forms
Mark 1 to omit the check for identical or blank name fields. (This means that sheets with blank or identical name fields will be scored.) If you mark 1, the printed results do not include the table of names in alphabetical order.
Standard Option 8: Request section, class, or group scoring
Mark 1 to produce section and class scoring. First, each section is scored using its own Instructor Control Form. Then, the entire group of Response Forms is scored using only the first Instructor Control Form. (This form must have "First Section" marked and "1" marked for Standard Option 8).
Mark both 0 and 1 to produce summary tables for the entire group of scan sheets. The sheets are not rescored. This alternative allows grouping of several sections scored with different keys. Tables are produced, sorted by name and by score and listing all students in the class. This option also produces histograms and summary statistics for mean, median, and standard deviation. To use this alternative, you must mark 0 and 1 for Standard Option 8 on the first Instructor Control Form (the one with "First Section" marked).
Standard Option 9: Request an attitude test or survey
Mark 1 to indicate that the Response Forms contain an attitude test or survey. There are no "correct" answers for an attitude test. For example, a typical question might be, "Do you enjoy Delaware weather?". Answers could be on a scale of "A=Love it" to "E=Hate it." If the name field on the Response Form is blank, you must also mark a "1" in Standard Options column 7.
Note: If you choose "1" for an attitude test, the "raw score" is the accumulated response total and the "score" is the average response. If the scoring key on the Control Form contains a "B" to indicate that the scoring for a particular question is reversed (that is, a response of A is 5 points), the printed response for that question is reversed. Thus, if the student answered "B," the response is printed as "D" (A prints as E, B prints as D, C as C, D as B, and E as A). The printed responses all have the same range from low to high.
The printed "statistics table" you receive with the attitude test results lists the mean and standard deviation for each question.
Standard Option 10: Request maximum score not equal to 100 or two-part scoring
Mark 1 to indicate a maximum score other than 100. You must mark the maximum score in the Extra Options columns 7-9 on the Instructor Control Form.
Mark both 0 and 1 to indicate two-part scoring. You must mark the maximum score for the computer graded part of the test in the Extra Options columns 7-9 on the Instructor Control Form. On each student's Response Form, you must enter that student's essay score (or other score) in the Extra Options columns 7-9. This score is added to the computer-calculated score.
Note: If you request two-part scoring, the table shown on page 2 of the sample test-scoring results will include an extra line of information for each student (see Appendix D). The computer score and the score added from the Extra Options columns 7-9 of the student's Response Form will be printed as shown below.
AUSTEN JANE RAW SCORE= 9 SCORE= 82.5 OMITS= 1 WRONG= 2
212151874 ABBCAABABC B
TWO PART SCORING: COMPUTER SCORE= 37.5 SCORE ADDED FROM EXTRA OPTIONS= 45
Standard Option 11: Request stacked control sheets
Mark 1 to indicate that several Instructor Control Forms are stacked on top of one set of student sheets with more than one Control Form marked in the "Control and Key" field. This allows one set of student sheets to be scored using several different scoring keys.
This option can only be used with a one-section job.
Course Number
Optional. You may mark the course number for identification.
Section Number
Optional. You may mark the section number for identification.
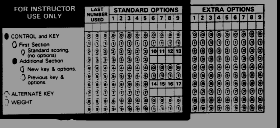
Additional Section
Required. You must mark this field to indicate that this is not the first Instructor Control Form in the stack of scan forms.
New key & options
Optional. If you mark this position, you must mark a new value in the "Last Number Used," mark any desired Standard Options columns, and fill in a new scoring key in the response area of the form.
Previous key & options
Optional. If you mark this position, the tests will be processed using the information from the previous Instructor Control Form marked Control and Key. Tests will be scored using the same scoring key and Standard Options as marked on the previous Control Form.
If you leave "Last Number Used" blank, the number of questions designated on the previous Control Form will be scored. If you mark a new number in the "Last Number Used" area, the new number will be used to process this set of scan sheets.
Default key and options
Note: If you do not mark either "New key & options" or "Previous key & options," the test scoring program assumes that you have marked new key and option values in the "Last Number Used" and the "Standard Options" columns and filled in a new scoring key in the response area for this particular Instructor Control Form.
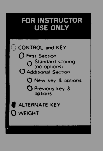 You may designate two correct answers for one question by using an Alternate Key sheet. (Two marks on one response line on the scoring key will not work.) To do this, mark a second Instructor Control Form in the "Alternate Key" position. Do not mark this sheet in the "Control and Key" position.
You may designate two correct answers for one question by using an Alternate Key sheet. (Two marks on one response line on the scoring key will not work.) To do this, mark a second Instructor Control Form in the "Alternate Key" position. Do not mark this sheet in the "Control and Key" position.
Use the Alternate Key sheet only if at least one of your test questions has two correct answers. Mark one of the correct answers in the appropriate response field of the Alternate Key sheet. Mark the other correct answer on the Instructor Control Form marked "Control and Key." Do not fill in anything on the Alternate Key sheet for questions with only one correct answer.
The Student Response Form must contain one of the two correct answers to receive credit for the question.
If you want to reuse the answers from the Alternate Key for additional sections in a test scoring job, you do not have to mark the answers again. Instead, use an Alternate Key sheet for the additional section and mark a 1 in Standard Options column 1, as shown in the sample below.
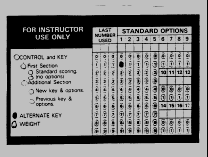
This sheet must follow a Blue Instructor Control Form marked in the "Control and Key" and the "Additional Section" positions.
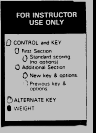 You may indicate that correct answers to certain questions count more towards the final score than correct answers to other questions by using a Weight sheet. To do this, mark another Instructor Control Form in the "Weight" Position. Do not mark this sheet in the "Control and Key" position.
You may indicate that correct answers to certain questions count more towards the final score than correct answers to other questions by using a Weight sheet. To do this, mark another Instructor Control Form in the "Weight" Position. Do not mark this sheet in the "Control and Key" position.
In the response area of the Weight sheet, mark the weight for each question. All of the questions must be assigned a weight between 1 and 5 (a=1...e=5). If you leave a response blank, the question will be assigned a weight of 0, and no points will be given for a correct answer to the question.
If you want to reuse the values from the Weight sheet for additional sections in your test scoring job, do not mark the weights again. Instead, use a Weight sheet for the additional section and mark a 1 in Standard Options column 1, as shown below.
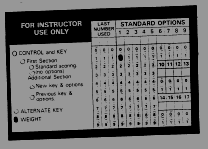
This sheet must follow a Blue Instructor Control Form marked in the "Control and Key" and the "Additional Section" positions.
Note on using the Weight sheet: Using a weight sheet with certain Standard Options affects the calculation of the student's score and the type of printed information you will receive.
When you use a weight sheet, the raw score includes the weights for the questions that the student answered correctly. The score is the ratio (X/Y) of 100% where X is the sum of the assigned weights for the student's correct answers (that is, the "raw score"), and Y is the sum of the assigned weights for the entire test (as entered on the Weight sheet).
If you use Standard Options 10 (maximum score not equal to 100 or two-part scoring), the program calculates the score as (Z*X/Y) by multiplying the ratio (X/Y) by the maximum computer score (Z) you entered on the Control Form.
Note: if the weights add up to 100, it is not necessary to complete Standard Option 10. The raw score will reflect the weighted score and the value reported as "score" will still be based on 100%.
You cannot use a Weight sheet with the penalty scoring option (Standard Options 2 on the Control Form). If you indicate both scoring methods, the score includes the penalties and ignores the weights.
Students may use Control Forms as answer sheets, but any marks students make in the area labeled "For Instructor Use Only" may cause incorrect processing of your test scoring job. Sheets used by the instructor as Control Forms should be identified by the word "Control" written next to the printed words "Course/Section" at the upper right of the form.
Students mark information on their sheets in the following fields:
Student ID Number
Optional. This area may be blank. If you wish the students to mark an
identifying number, they may use any number. However, if you plan to post grades with their identifying number, the numbers must provide complete anonymity to the student.
Section Number
Optional. The student may enter his or her section number.
Extra Options 3
Optional. Students enter their permission to have their grades posted by gridding in a 1 in Extra Options column 3 on their Response Forms. The test scoring program produces a table sorted by student number only if you marked a 3 in Standard Options 4 on the Instructor Control Form.
Extra Options 7-9
Optional. If two-part scoring was specified on the Instructor Control Form in Standard Options 10, you must enter the student's essay (or other) score in Extra Options columns 7-9. This score is added to the score the computer calculates.
Response area 1-160
Students enter their responses to the test or survey questions in this area. Only one mark is allowed on a response line. If more than one mark is made in a field, the answer is scored as 0. A blank response field is also scored as 0.
or
Instructor Control and Key Form (blue) Weight Form (blue) Alternate Key Form (blue) Response forms (brown)
Weight or Alternate Key Forms may be added as appropriate.
Your Test Scoring results will be ready in 24 hours unless there is a serious hardware malfunction. To check if your job is finished, you may call I/O services at 831-1152. You will need the "bin" number from your "bin slip" for the clerk to tell you if your job is ready for pickup.
If the job has more than one section, the sections are separated by lines of asterisks (***).
See notes below for individual options.
| Computer file columns | Information (from response form) |
| 1-3 | Set Identifier field |
| 4-7 | Section Number field |
| 8 | Blank |
| 9-28 | Student Name field |
| 29 | Blank |
| 30-38 | Student ID Number field |
| 39-42 | Raw Score |
| 43-49 | Score |
| Computer file columns | Information (from response form) |
| 1-3 | Set Identifier field |
| 4-7 | Section Number field |
| 8-19 | Blank |
| 20-28 | Student ID Number field |
| 29-32 | Raw Score |
| 33-39 | Score |
| Computer file columns | Information (from response form) |
| 1-3 | Set Identifier field |
| 4-8 | Student ID Number field (first five digits only) |
| 9-13 | Raw Score |
| 14-15 | Blank |
| 16-80 | Response field (up to 65 single-digit values a line) |
If the maximum question number specified on the control sheet is greater than 65, the remaining responses are listed on additional lines, along with the same identification information as on the first line.
| Computer file columns | Information (from response form) |
| 1-3 | Set Identifier field |
| 4-12 | Student ID Number field |
| 13-15 | Sequence Number |
| 16-20 | Raw Score |
| 21-80 | Response field |
This file is formatted to be used with the ITEMAL item analysis program. Each line of the file contains a sequence number in columns 13-15. If the test has more than 60 questions, the sequence number is incremented to show how many lines correspond to an individual response form. The additional lines contain the same identification information as the first line, but do not contain the raw score. The responses are continued beginning in column 21 of the file.
Extra lines that are required by ITEMAL and are included in the file are the parameter line, correct answer line(s), format line, -1 line, and two blank lines.
| Computer file columns | Information (from response form) |
| 1-3 | Set Identifier field |
| 4 | Blank |
| 5-13 | Student ID Number field |
| 14-18 | Raw Score |
| 19-20 | Blank |
| 21-40 | Student Name field |
| 41-80 | Response field |
If the maximum question number specified on the control sheet is greater than 40, the remaining responses are listed on additional lines, starting in column 1. The identification information is not repeated on the additional lines.
The file is called tscr000.data.bin# or tscrnnn.data.bin# if you marked the Extra Options field to give the file a unique name.
Following is an explanation of the information that appears in each column of the computer file you receive.
| Computer file columns | Information (from response form) |
| 1-3 | File Identifier field |
| 4-7 | Section Number field |
| 8 | Blank |
| 9-28 | Student Name field |
| 29 | Blank |
| 30-38 | Student ID Number field |
| 39-42 | Raw Score |
| 43-49 | Score |
| Option Number | Standard Scoring | Standard Option |
| 1 | 5 possible responses per question | 2-4 possible responses per question |
| 2 | Score based on number of correct answers | 1/2 to 1/6 points deducted from the score for each wrong answer |
| 3 | No computer file saved | Narrow-format computer file saved |
| 4 | Standard printed results | Extra printed results or table sorted by student ID (spaced for distribution) |
| 5 | No computer file saved | Grade file saved |
| 6 | Response expected for each question | Response expected for selected questions |
| 7 | Multiple scan sheets for same student not scored | No checking for repeated names and blank names are allowed |
| 8 | Each section scored separately | Statistics produced for multiple-section classes |
| 9 | Correct Answer test | Attitude Survey |
| 10 | Perfect score=100 | Perfect score other than 100 or two-part scoring |
| 11 | Control sheet followed directly by response sheets | Additional Control sheets stacked before response sheets |
On the sample Instructor Control Form, the instructor indicated that the last number used on the response form was 25. In the Standard Options section, column 1-for indicating the number of possible answers-was left blank. Therefore, the program assumed the highest number of possible answers (5).
The instructor also requested:
Notice that for item 18 on the Student Response Form, the respondent has marked two answers, and for item 7, the respondent has chosen no answer. In both cases, the Test Scoring program records the responses as blank. In addition, the respondent has marked the Name field incorrectly, resulting in truncation of his first name.