


NOTE: This software and these directions are ONLY for use with Virex 7.5 and Mac OS X versions 10.3 and later. This software will not work with earlier verions of the Macintosh operating system.
- Click to download Virex 7.5 for Macintosh OS X.
- If your computer tries to save the file to the CD drive, you will see this error message:

Click OK.
- Choose to save the file on your computer's desktop.

- Depending on how you have your computer set up, the downloaded file may self-extract its contents and create two icons on your desktop (virex751.dmg and McAfee Virex 7.5.1) and automatically open the McAfee Virex 7.5.1 disk image. If it does not, double-click the virex751.dmg icon to create the McAfee Virex 7.5.1 disk image and icon on your computer's desktop. Then double-click the McAfee Virex 7.5.1 icon to open the folder.
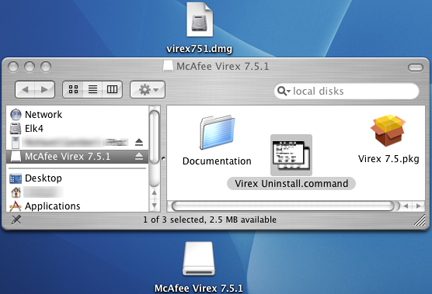
- Double click on Virex 7.5.pkg icon.
- Follow the prompts in the installer.
Note: At the Authenticate step, authorize changes by entering the administrator password. This is the password that was created for the Administrator account when the operating system was installed.
The installer will create a folder called Virex 7.5 in the Applications folder. This contains the Virex application and documentation.
- After the installation is complete, restart your computer.
- After your computer has restarted, your computer may try to connect to the internet to check for and download the latest updates.
You can manually update your copy of Virex 7.5 by following these steps:
- Make sure that your computer is connected to the Internet. If you are on-campus and your computer is registered for Internet access and connected to the campus network, you are all set. If you are off-campus, dial-in to UD or connect to your ISP.
- Launch Virex 7.5.

- Note the eUpdate date shown in the Virex 7.5 window.
- If Virex didn't automatically check for current updates, click the eUpdate portion of the icon bar towards the bottom of the Virex window.
Note: At the Authenticate step, enter the administrator password. This is the password that was created for the account when the operating system was installed.
- After you are done installing and/or updating Virex 7.5, remove any Virex associated .gz or .pkg files from your computer.
Go to Virex page for UD Users
Go to UD McAfee Anti-Virus Home Page
Go to McAfee General Information for UD Users
Go to UDeploy Software Web Site.
IT Help Center
Questions or Comments
University of Delaware Home Page
Last updated: January 6, 2005
Copyright © 2004-2005 University of Delaware