How to use (update) SpywareBlaster
4.x on a Windows computer
- Double-click the SpywareBlaster desktop icon, which should look similar to the following:

- NOTE
The dialog boxes shown in the next few steps will appear the first time you run the application. These dialog boxes are for informational purposes. They will not appear on subsequent uses.
You will see the Welcome to SpywareBlaster window, which should look similar to the following:
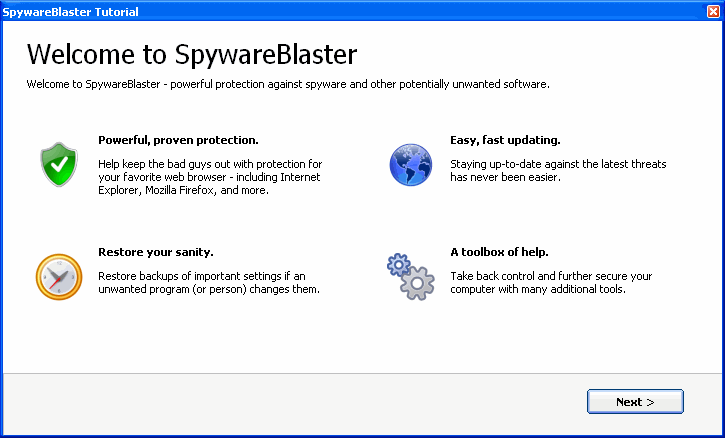
- Click Next. You will see the Updating Options dialog box.
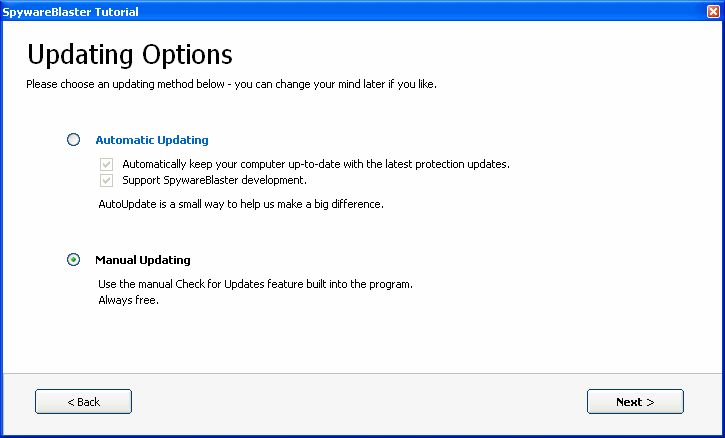
- If necessary, click in the radio button to the left of Manual Updating. (If you want to use Automatic Updating, you must pay a fee.)
- Click Next. You will see the Thank you! dialog box. After your first use of the application, you will not see these first 3 screens again.
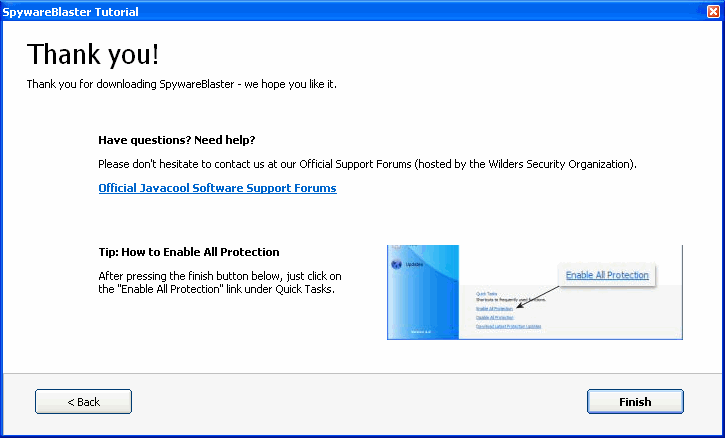
- Click Finish. You will see the SpywareBlaster Protection Status screen, which looks similar to the following:
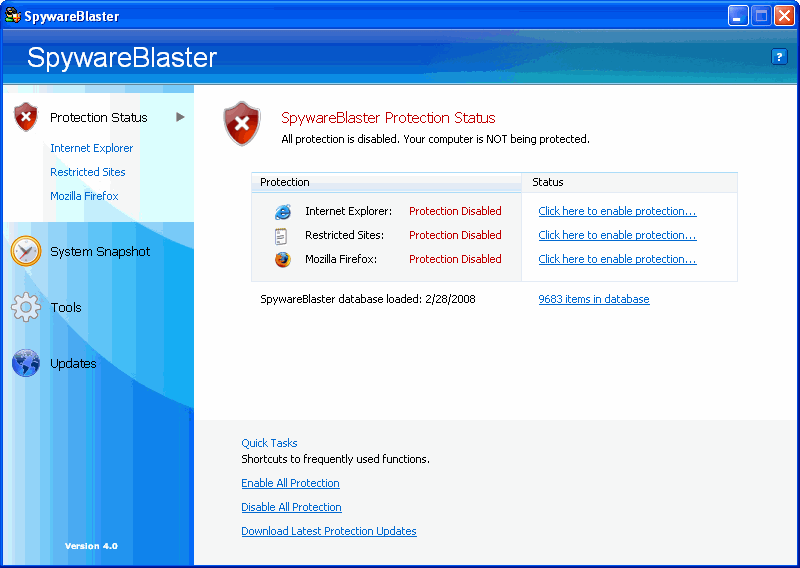
- The red shield with the white X in the middle indicates that protection status has not yet been turned on. You will also see red text that reads Protection Disabled to the right of each item listed. To turn protection on, under the Quick Tasks list, click the Enable All Protection link. The screen should now look similar to the following:
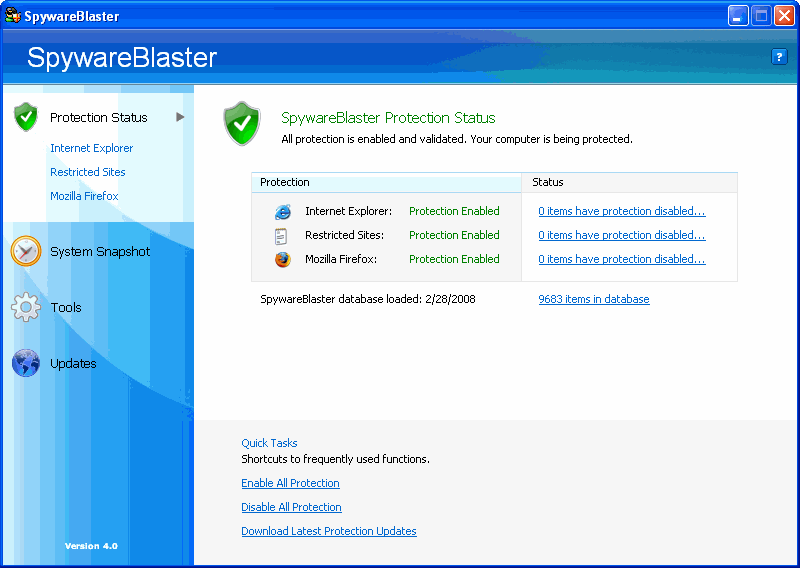
Note that the shield at the top of the screen is now green and has a white check mark inside it. Also, green text that reads Protection Enabled is to the right of each of the items listed.
- Click Updates in the left-hand column of the screen. You will see the SpywareBlaster Updates screen, which looks similar to the following:
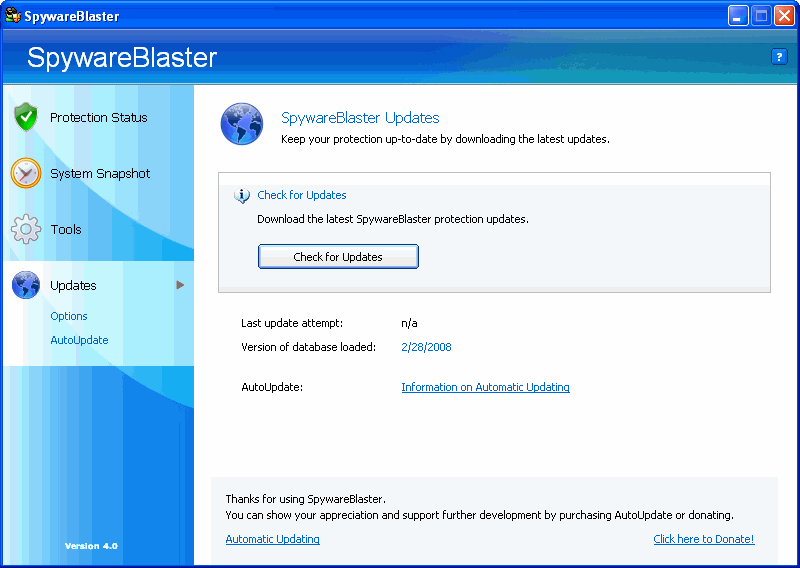
- Click the Check for Updates button. When the updates are complete, you will see the Update screen, which looks similar to the following:
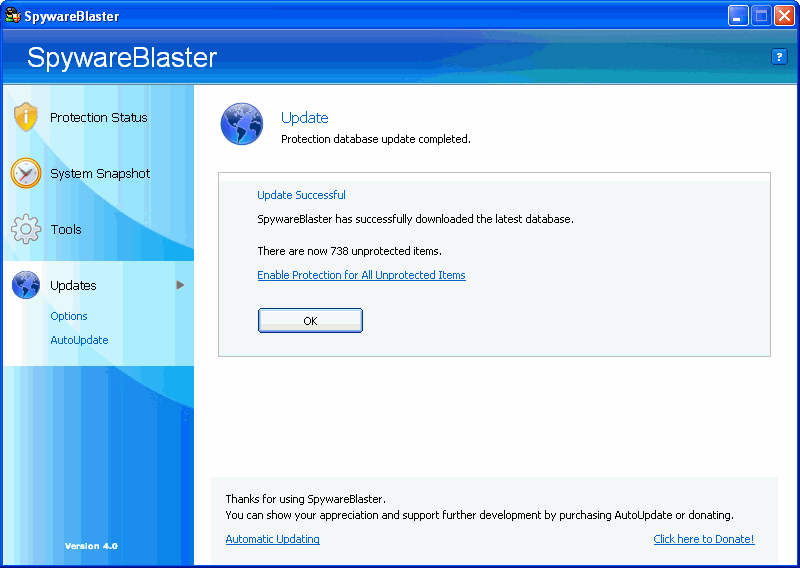
- Click the Enable Protection for All Unprotected Items link.
- Click OK.
- Click Protection Status in the left-hand column.
- On the right-hand side of the window all items listed should indicate that 0 items have protection disabled, as shown in the following graphic.
- If any of the items do not have all protection enabled, under Quick Tasks, click the Enable All Protection link.
- Close the SpywareBlaster application.
REMEMBER
You must manually update SpywareBlaster using the steps above on a weekly basis to keep the application up-to-date and to protect your computer from the newest spyware threats.

Spyware and Malware Home Page
UD Computer Security Home Page
Last updated:
October 23, 2008