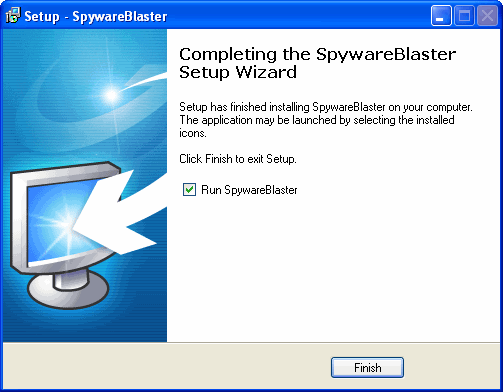How to install SpywareBlaster 4.x on a Windows computer
One of the most popular applications is called SpywareBlaster, which is produced by a company called Javacool. SpywareBlaster helps prevent
new spyware from being installed on your computer and is easy to install.
SpywareBlaster works on Microsoft Windows computers. These
instructions are based on installing the application on a Windows XP computer and the most current version of SpywareBlaster at the time of writing.
If you are using a Windows computer with a different operating system,
some of the screen images or prompts may appear slightly different. However,
their function should remain the same.
IMPORTANT NOTE
SpywareBlaster does not update automatically (as does McAfee, for example). You must manually update the application at least once a week for the definitions to be up-to-date. If you do not update the application, the definitions on your computer will not pick up the newest spyware threats. You can elect to have the application update itself manually, but the manufacturer requires a fee for this service.
How to install SpywareBlaster on
a Windows computer
- Using a browser
(e.g., Mozilla Firefox or Internet Explorer), connect your computer to the Internet.
- Connect to the Javacool
Software web site. You will
see the Javacool Software home page, which looks similar to the following:
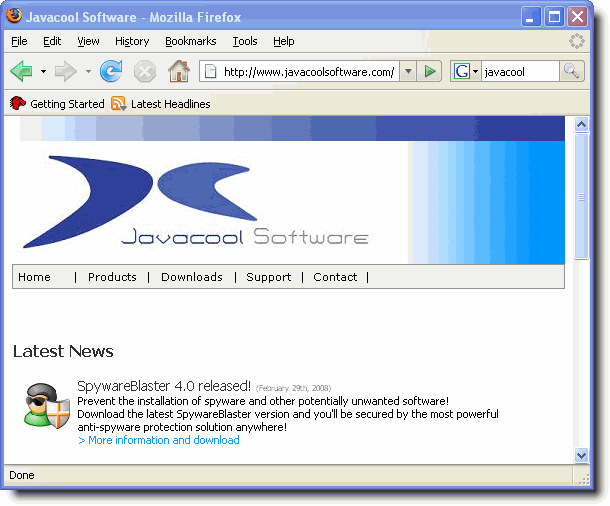
- Under the SpywareBlaster 4.x released! heading, click the More information and download link. You
will see the SpywareBlaster 4.x download screen, which looks similar to the following:
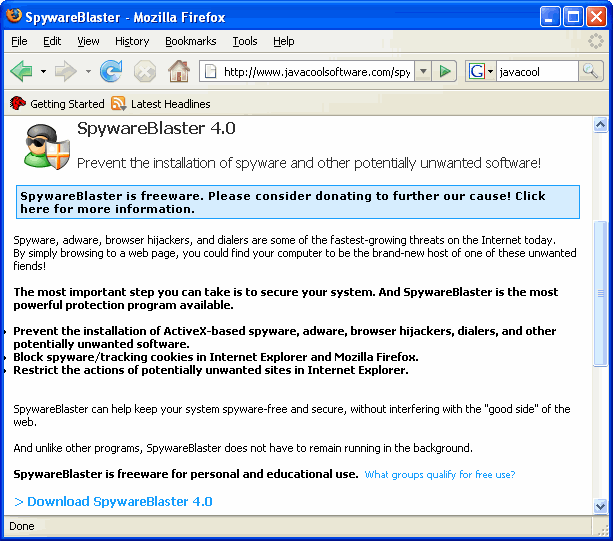
- Locate and click the Download SpywareBlaster 4.x link. You will see a list of sites available that currently have a download link.
- Click one of the download links. (In these instructions, we chose the Download.com site.) You may have selected a different site from which to download. Your screen will look different from the following one:
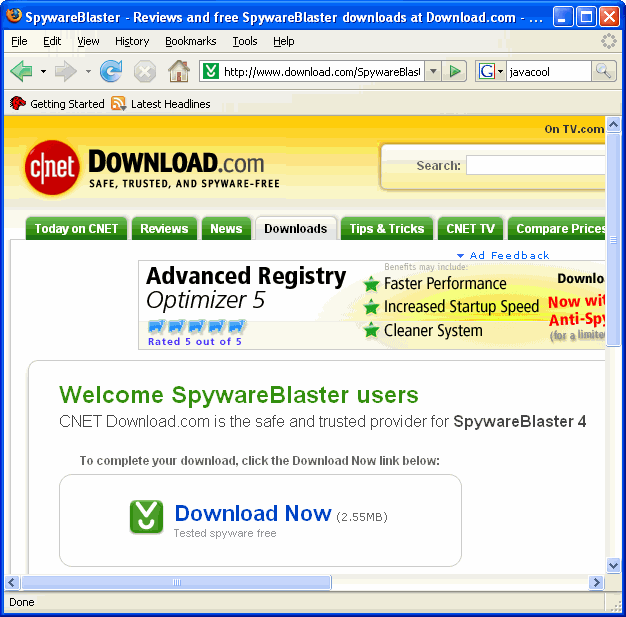
- Click the Download Now link. When the process is complete, you will see a dialog box similar to the following:
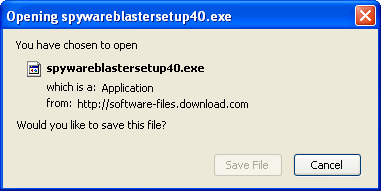
- Click Save File.
- After the file is saved, close the broswer so you can see the computer's desktop.
- You will see the SpywareBlaster set up (.exe) file, which looks similar to the following:
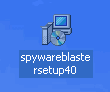
- Double-click the SpywareBlaster set up (.exe) file to begin the installation
process. You will see the Welcome to the SpywareBlaster Setup Wizard dialog
box, which looks similar to the following:
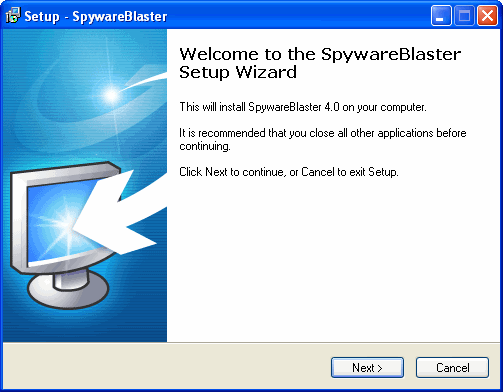
- Click Next. You will see the License
Agreement dialog box, which looks similar to the following. Click the radio button in front of I
accept the agreement.
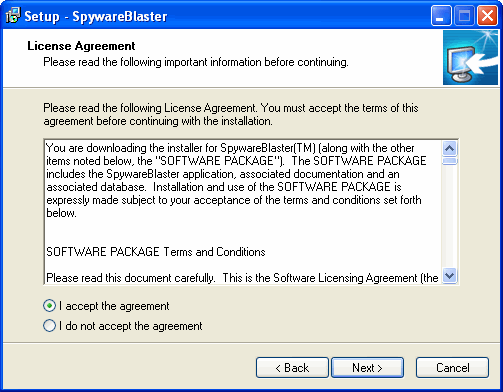
- Click Next.You will see the Select Destination Location dialog box, which looks similar to the following:
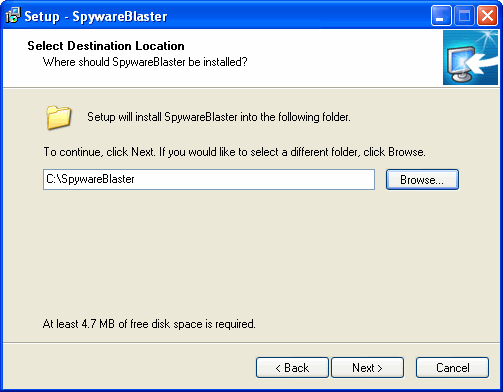
- Click Next. You will see the Select
Additional Tasks dialog box, which looks similar to the following:
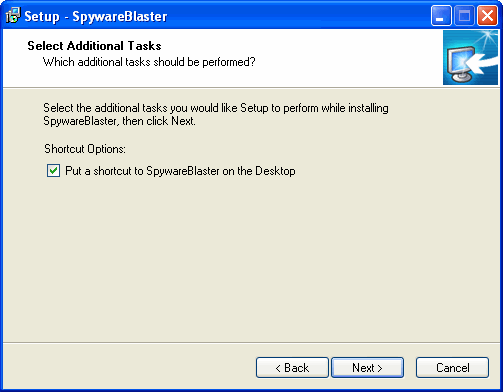
- To add a shortcut for SpywareBlaster to the desktop, click the radio button in front of Put a shortcut to SpywareBlaster on the Desktop if it is not already selected.
- Click Next. You will see the Ready
to Install dialog box, which looks similar
to the following:
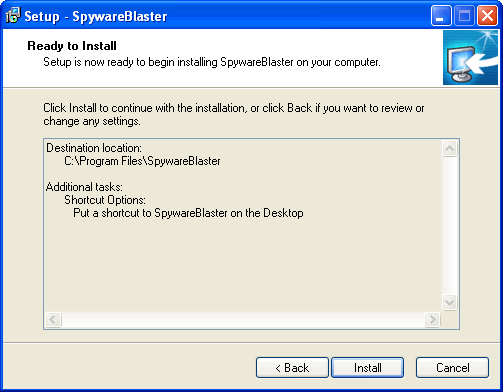
- Click Install.You will see a dialog box indicating when the set up is complete, which looks similar to the following:
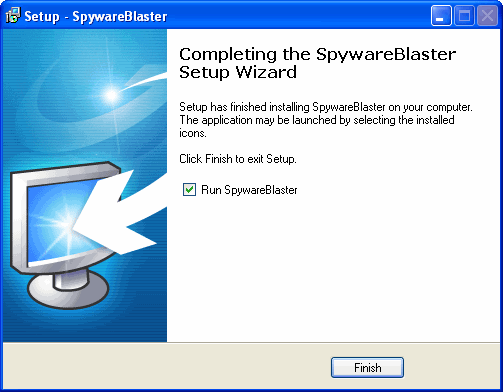
- Click Finish.
If you leave the check mark in the checkbox in front of Run SpywareBlaster, the application will automatically start, and you will see the SpywareBlaster
Status window.
REMEMBER
You must manually update SpywareBlaster on a weekly basis to keep the application up-to-date and to protect your computer from the newest spyware threats.

Spyware
and Malware Home Page
UD Computer Security Home Page
Last updated:
October 23, 2008