How to download and install Malwarebytes' Anti-Malware
application for Windows computers
The manufacturer of Malwarebytes' Anti-Malware application offers two versions: The "free" version that does not require a fee (i.e., freeware)
and the "full" version that requires a fee. This application can be installed on either a Windows XP computer or a Windows Vista 32-bit computer. These instructions are based on the freeware version of Malwarebytes' Anti-Malware installed on a Windows XP computer using the Firefox browser.
NOTE
The full version of Anti-Malware provides a realtime protection module. You will not need this version because UD McAfee provides a similar module, and if you install the full version of Anti-Malware as well as UD McAfee, the applications can conflict and cause problems on your computer.
- Open a web browser application.
- Link to Malwarebytes' home page [http://www.malwarebytes.org/], which should look similar to the following:
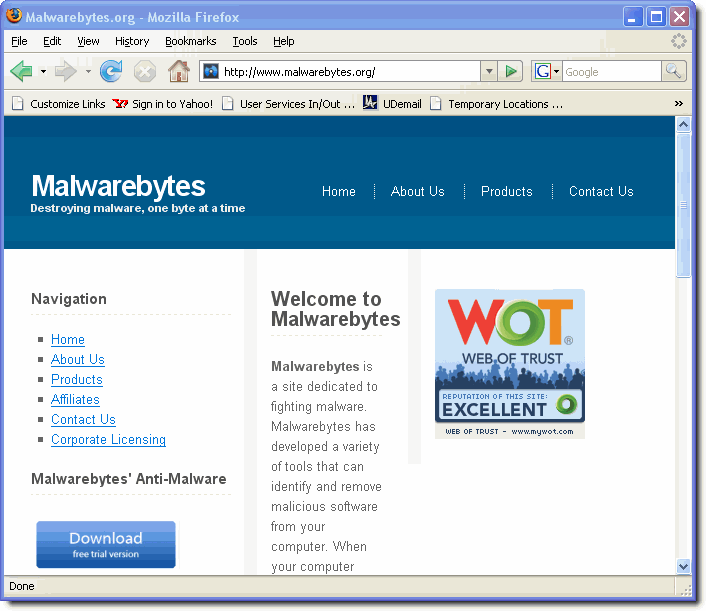
- Click the Download free trial version button. You will see a new web site appear. In the following example, the new web site is "cnet.download.com," but you may see a different download site such as "MajorGeeks.com."
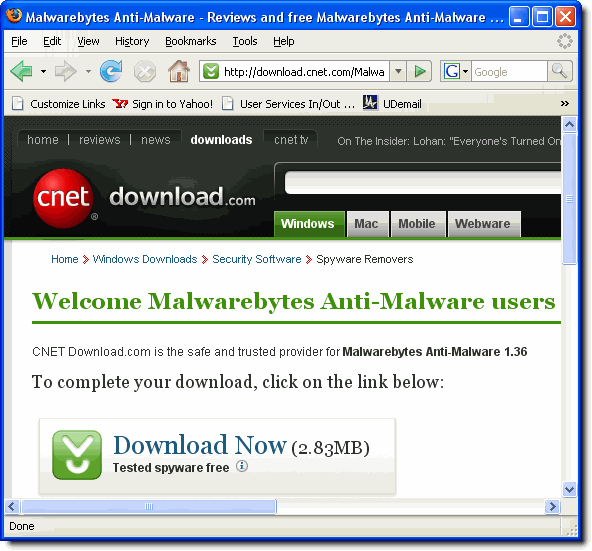
- Click the Download Now button. You will see a dialog box requesting whether to open or save the file, which should look similar to the following:
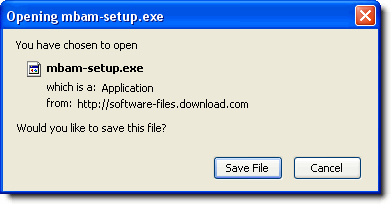
- Click the Save File button.
- Navigate to the location where you saved the file (typically your desktop). You will see the set-up icon, which should look similar to the following:

- Double-click the mbam-setup icon.
- The Setup Language dialog box will appear. From the drop-down arrow, click the language you want.
- You will see Malwarebytes' Anti-Malware Setup Wizard window, which should look similar to the following:
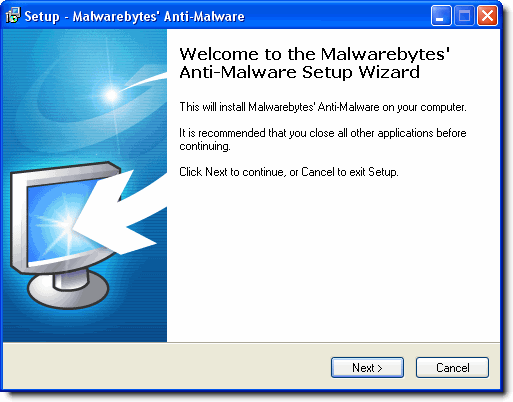
- Click Next. You will see the License Agreement dialog box.
- Click the radio button in front of I accept the agreement. You will see the Setup dialog box.
- In the Select Destination Location dialog box, click Next.
- In the Start Menu Folder dialog box, click Next.
- In the Select Additional Tasks dialog box, click Next.
- Click Install.
- After installation is complete, you will see the Malwarebytes' Anti-Malware Setup Wizard window again, which should look similar to the following:
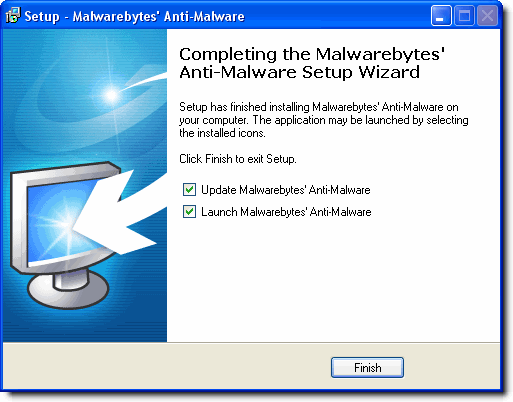
- Click Finish. The main screen for Malwarebytes' Anti-Malware will appear, which should look similar to the following:
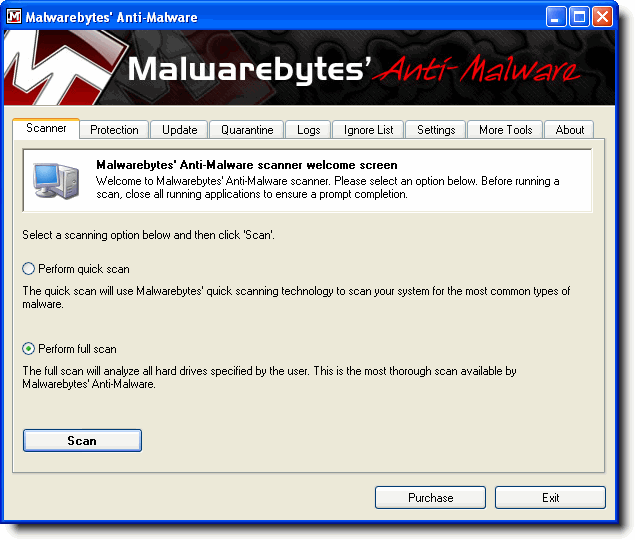
- To use the application, follow the directions on how to use the Anti-Malware application.

Code of the Web Resources Page
UD Computer Security Home Page
Spyware and Malware Home Page
Last updated
March 10, 2010
