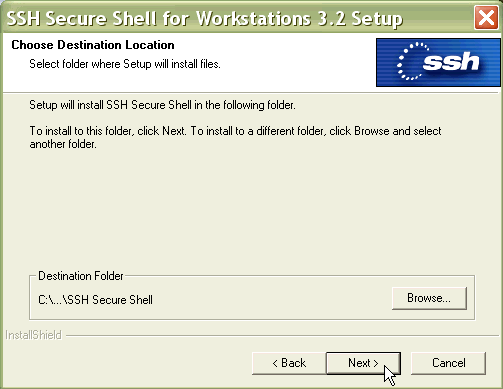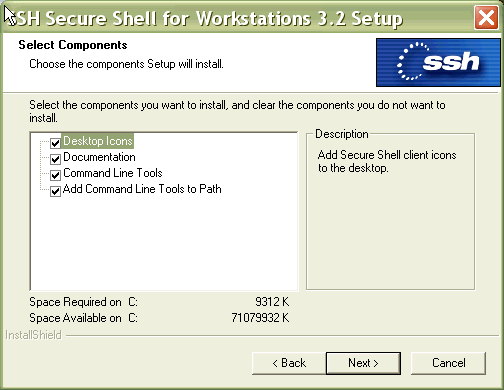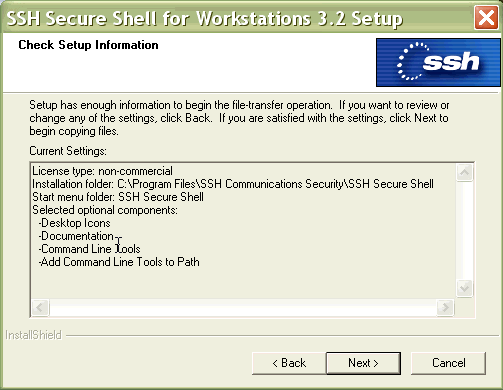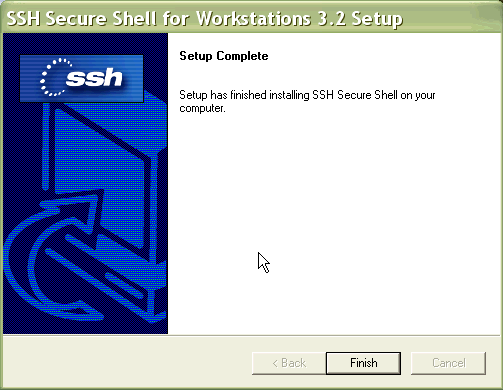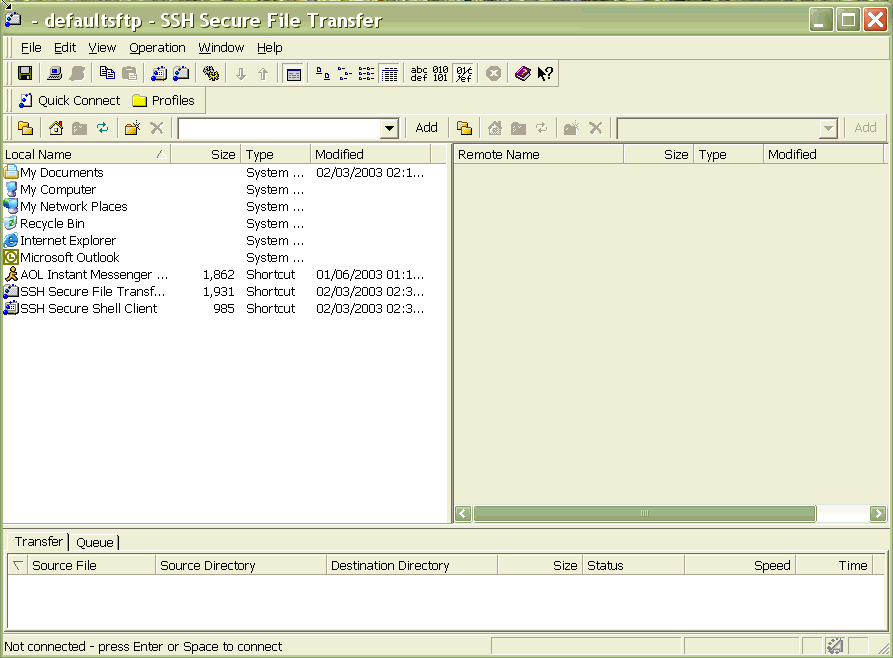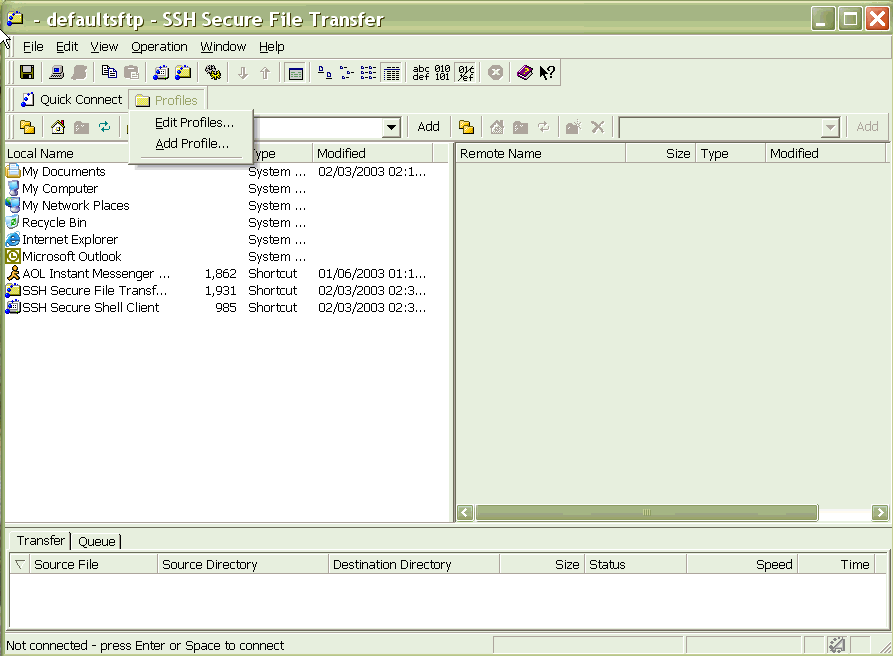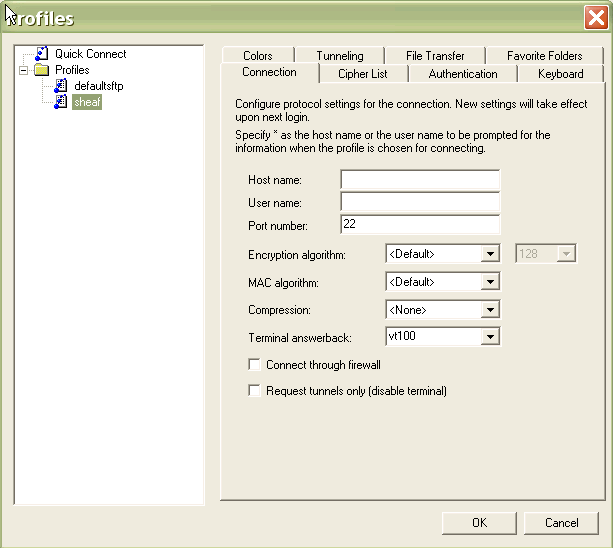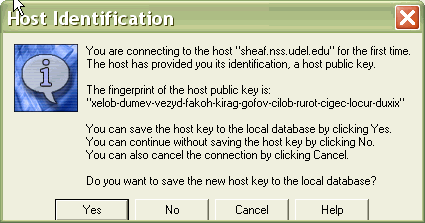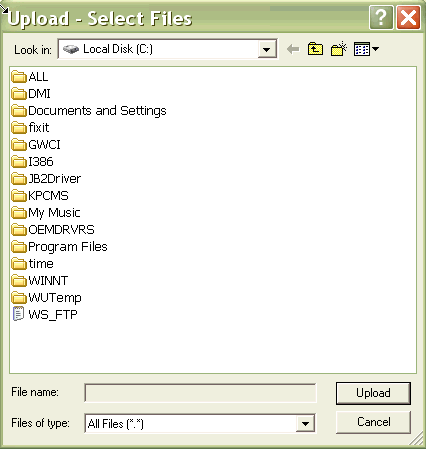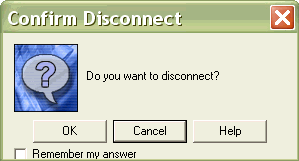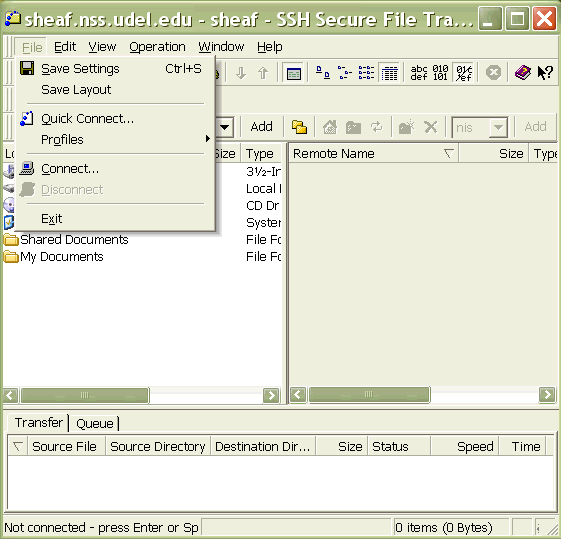- Open your web browser program (e.g., Netscape
Communicator
or Internet
Explorer).
- In the Location field, type the following
URL:
http://udeploy.udel.edu/Win/Docs/ssh.html
You should see a screen similar to the following one:
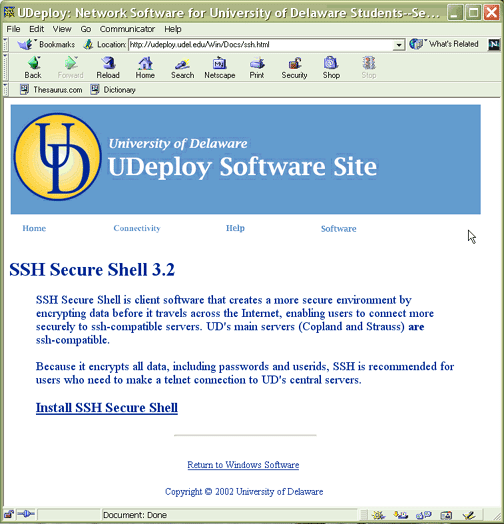
- Press ENTER.
- Click the Install SSH Secure Shell link.
You should see the Save As dialog box, which looks
similar
to the
following one:
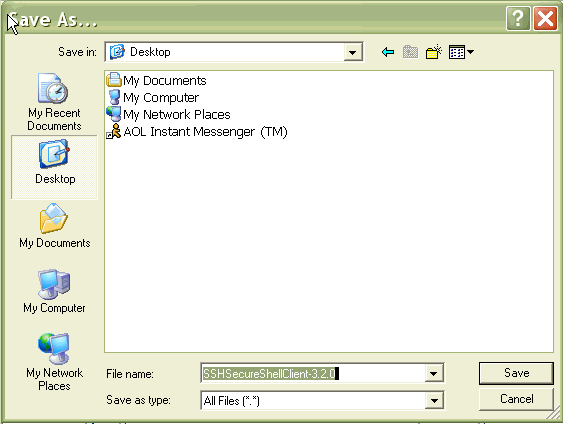
- In the Save As
dialog box, click the Desktop icon in the left column
of the dialog box. This icon represents your computer's desktop and is
where the file you are downloading will
be saved.
- Click Save.
- Close the browser program and any other
programs that
are open.
- Locate the file named
SSHSecureShellClient-3.2.0 on
the desktop--you may not see the full name until you click the
icon. The icon looks similar to the following one:

- Double-click the icon to execute the installer. The installer
program will extract the files needed to install the program.
- You should see the SSH Secure Shell for
Workstations 3.2 Setup dialog box,
which looks similar to the
following one:

- Click Next.
- Click Yes to accept the license agreement.
You should see the Choose Destination Location dialog
box, which looks similar to the following one:
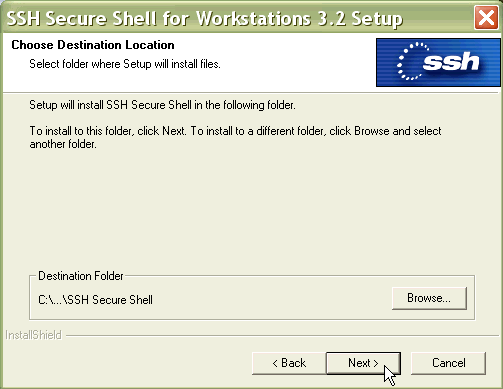
- Click
Next.
You should see the Select Program Folder dialog
box, which looks similar to the following one:

- Click Next.
- You should see the Select
Components dialog box, which looks similar to the following
one:
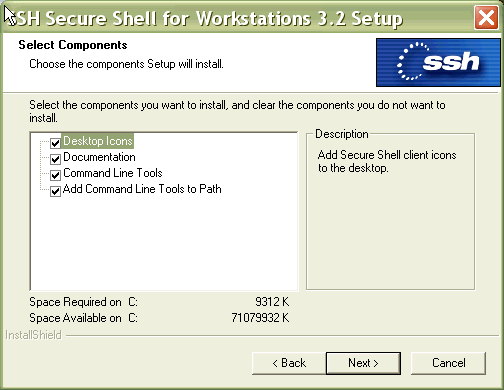
Make sure that all
checkboxes on the left side of the screen contain a check
mark.
- Click Next.
- You should see the Check Setup Information
dialog box, which looks similar to the following one:
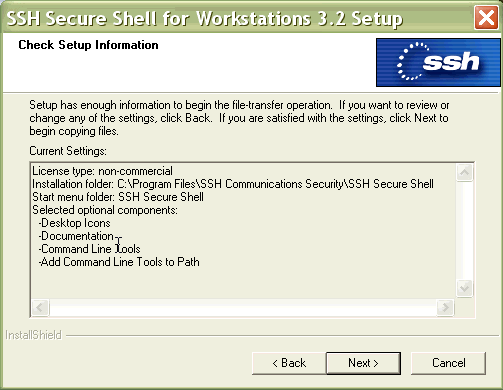
- Click Next. The program will then install
automatically. You will see the progress of
the installation process on the progress bar.
- When the program is successfully installed, you should see the
Setup Complete dialog box, which looks similar to
the following one:
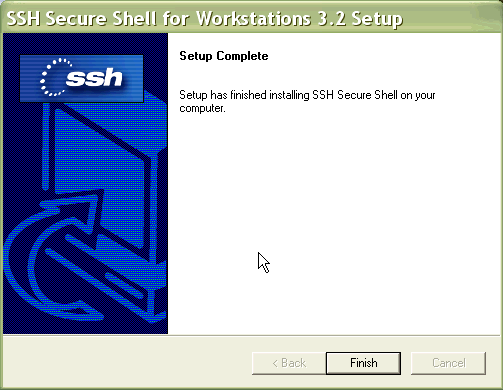
- Click Finish.
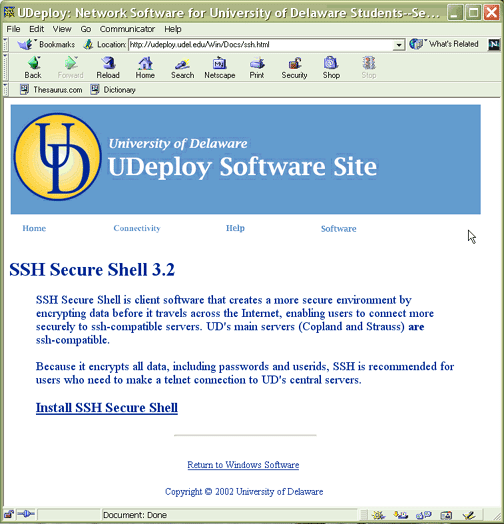
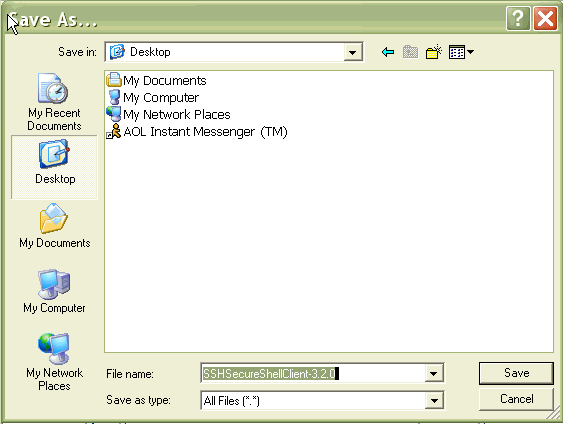
![]()