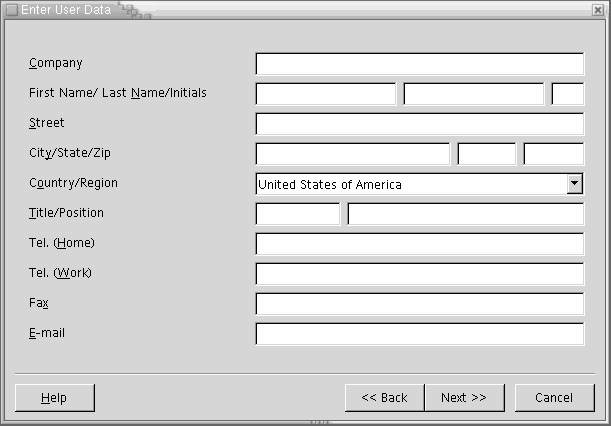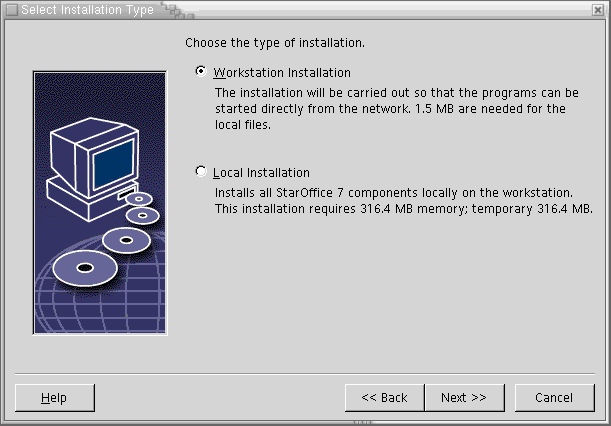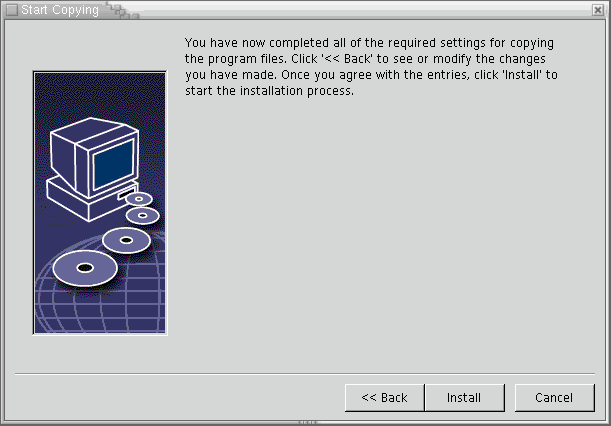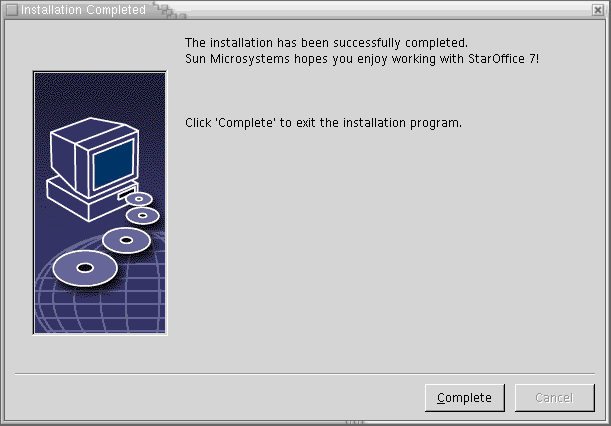- Introduction to StarOffice
- Installing StarOffice in your account
- Using StarOffice
- More help
- Troubleshooting
Introduction to StarOffice
StarOffice is a collection of programs to read
common office documents
and create new ones on the Sun Ray terminals. Office documents may
include
text documents (e.g., MS Word .doc files), spreadsheets
(e.g., MS Excel .xls files), and presentations (e.g., MS
PowerPoint .ppt files).
Installing StarOffice in your account
You do not automatically have all the files needed
to run StarOffice in your account until the first time you access a file
that requires StarOffice or you select a StarOffice application from the
Launch > Applications > Office menu. You will see the following message displayed to indicate that the installation
program has started to install StarOffice.
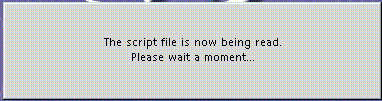
The StarOffice 7 Installation window will be displayed as
shown below. Click Next >> to start the installation.
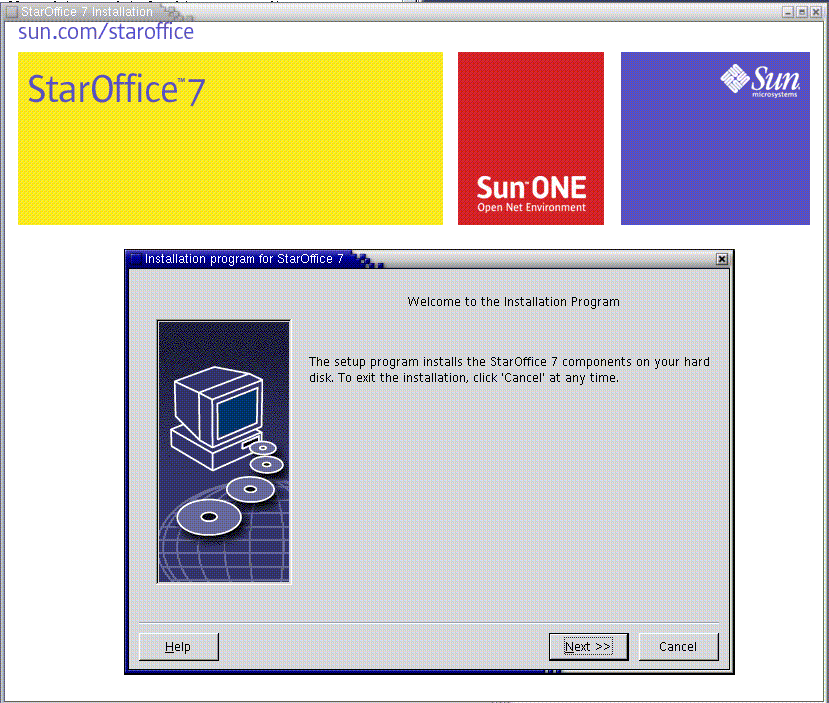
The Important Information window will appear. Click Next >>
to continue.
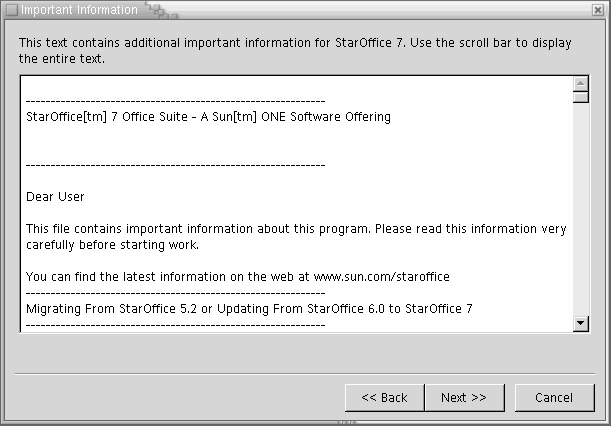
The Software License Agreement window should appear. Slide the
scroll bar to the bottom. This will allow you to click in the box I accept the terms
of the Agreement. Click Next >> to continue.
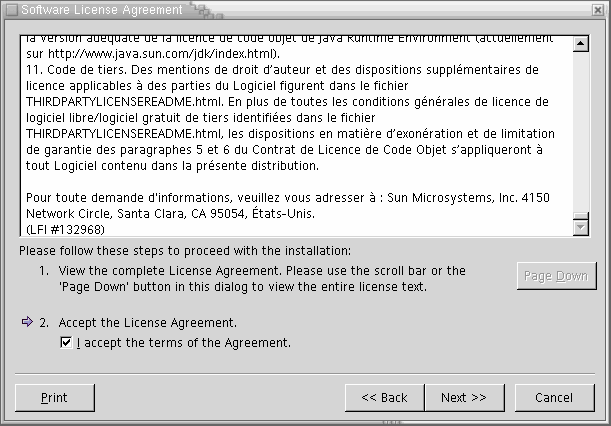
You do not need to enter any user data. Just click Next
>> to continue.
Select the Workstation Installation radio button
and click Next >> to continue.
Now you are ready to actually install StarOffice. Click Install to begin the installation process.
StarOffice has finished installing. Click Complete to exit the installation program.
Using StarOffice
You will be asked to register StarOffice the
first time you use it. Select the Never register radio
button and click OK as this copy is already registered to
the University of Delaware.
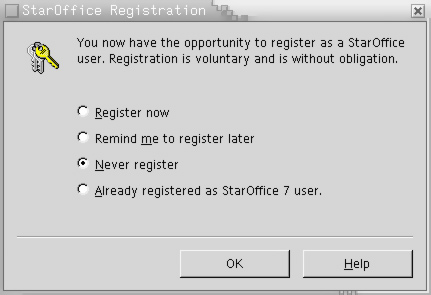
To create new StarOffice documents, use the
following Launch > Applications > Office menu selections.
Choosing any of these menu selections the first time will automatically
install StarOffice in
your account.
| Type of Document | Launch > Application > Office Menu Selection |
|---|---|
| Word Processing (.doc) | StarOffice 7 Text Document |
| Presentation (.ppt) | StarOffice 7 Presentation |
| Spreadsheet (.xls) | StarOffice 7 Spreadsheet |
To open an existing document, double-click the
icon in a Nautilus window, or use Launch > Applications >
Office
to select the appropriate StarOffice application from the menu.
To print a document, use File >
Print from within the appropriate StarOffice application.
Make sure you click on the box to Print to file and click
on OK. Enter
the filename out.ps and click on Save which will save out.ps in your Documents
directory. Next, open a terminal window on Straus, Launch > Strauss Terminal Window. In that terminal window, type
lpr
Documents/out.ps to print the file.
More help
Each StarOffice application has its own on-line help.
Troubleshooting
You may experience some errors if you
previously installed StarOffice 7. It is best to remove this old
version by selecting Launch > Applications > Utilties > Terminal to
open a terminal. In this terminal, type
-
\rm .sversionrc -
\rm -r staroffice7
yes or no. It is okay to type
y for each file.