There is a hidden trash folder for each filesystem (e.g., your home directory, a USB flash drive). The GNOME trash management system does not currently behave the way you might expect. This document will describe how to
- locate your hidden trash folders
- delete files permanently
- retrieve files from your trash folders.
Your GNOME Desktop
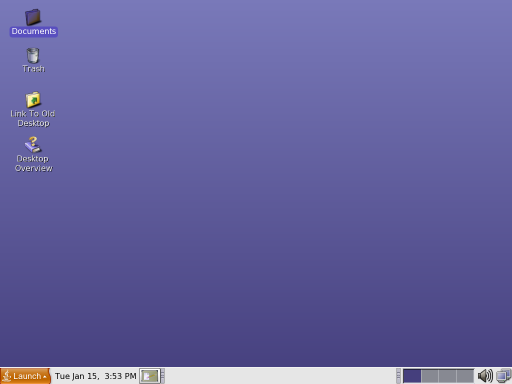
Your desktop is represented by the large blue area, and initially contains four icons.
- GNOME Overview -- General GNOME documentation.
- Start Here -- Documentation on using GNOME and Sun Rays at UD.
- username's Home -- Nautilus File Manager to open your home directory.
- Trash -- Nautilus File Manager to open your trash folders.
This document will focus on the the last two icons: username's Home and Trash.
Your Home Directory
Double-click the username's Home icon to display
all files in your home directory within a Nautilus window. The files
will be displayed as icons
representing the types of files. To move a file to the trash, you can
drag the file to the Trash icon on the desktop or right-click
the file and select Move to Trash. The file will be moved
to a hidden trash folder.
Desktop Trash
Double-click the Trash icon on your desktop and a Nautilus
window will open with the location named "trash:" in the text
area. Unfortunately, this is not your home directory trash
folder and will probably be empty. Dragging files and folders
into the Trash icon will actually put the files and folders
into a hidden trash folder.
Opening the Hidden Trash Folders
The trash folder in your home directory is named ".Trash".
The trash folder on a shared drive, such as a USB flash drive, is named
".Trash-username" where
username is your UDelNet ID.
Opening Your Home Directory Hidden Trash Folder
As illustrated below, double-click username's Home icon; type
/.Trash at the end of the text in the Go To:
text area; and press the Return key.
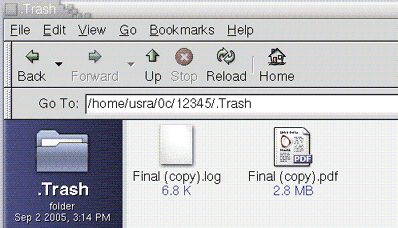
Once your home directory hidden trash folder is opened, you can
bookmark it for quick access by selecting Bookmarks > Add
Bookmark in the Nautilus window. You can subsequently
open your home
directory hidden trash folder by just selecting Bookmarks >
.Trash in any Nautilus window.
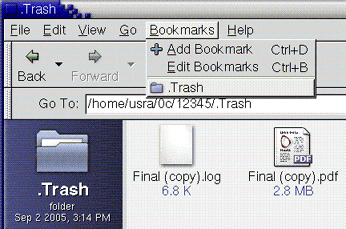
Opening Your USB Flash Drive Hidden Trash Folder
You can move files from your USB flash drive to the trash, just as
you would for files in your home directory. Drag them to the Trash icon
on the desktop or right-click any file and select Move to
Trash. The hidden trash folder is stored on your USB flash drive, not
in your home directory. In the Nautilus window for your USB flash drive,
type /.Trash-username at the end of the text in
the Go To: text area and press the Return key. This is illustrated below.
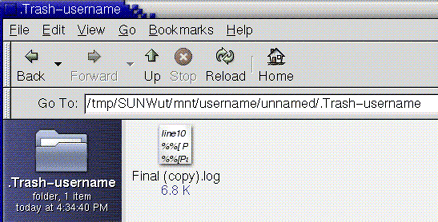
You can bookmark the USB flash drive trash folder as long as you do
not change the name of your USB flash drive by selecting Bookmarks > Add
Bookmark in the Nautilus window. Now, to open your USB
flash drive hidden trash folder, simply select Bookmarks >
.Trash-username in any Nautilus window.
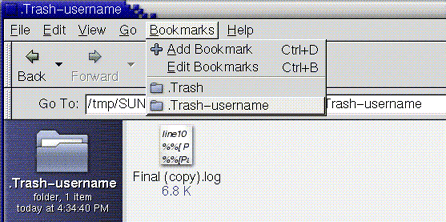
Emptying Your Trash Folders
You must delete files from a trash folder to free up space on your
filesystem. (Simply moving a file to a trash folder does not free up
any space.) To empty your entire trash folder, select Edit >
Select All Files followed by Edit > Delete from
Trash in the trash folder Nautilus window.
Retrieving Files From Your Trash Folders
The trash system does not remember where the files came from originally. After opening a trash folder Nautilus window, open a second Nautilus window and navigate to the folder where you want to store the file. Drag the file from the trash folder to the destination folder.
Troubleshooting
- My file or directory cannot be moved to a trash folder.
- If the file or directory will not go into the trash, then something went wrong. If the Nautilus file manager cannot find a hidden trash folder or cannot write to it, then the file or directory is not moved. You may have a read-only disk or your USB flash drive may be write-protected. (Some flash drives have a switch which can be used to write-protect the data.) It is also possible to have problems with only some of the files on your flash drive. In this case, you should use a system other than a Sun Ray to delete the problem files on the flash drive.
