The Sun Ray terminals have sound capability and a built-in speaker. There are two levels of sound control. The GNOME sound control is near the upper-right corner of the top panel. The lower-level sound control is done with the keys near the upper-right corner of the keyboard. Make sure the speaker is not muted and the volume for both controls is up.
In a lab setting, please bring a headphone set to plug into the Sun Ray terminal. If you do not get sound from your headphones, see Troubleshooting in the GNOME Desktop document.
Playing an Audio File From a Nautilus Window
You can recognize an audio file by the icon used in the Nautilus window.







There are several ways to play an audio file:
- Double-click on the audio file.
- Right-click on the audio file and select an option in the
Open Withmenu. - Launch an audio player and open the file from the application.
- Drag the audio file and drop it into an audio player on the desktop.
With the following hints,
this should be straightforward for those familiar with a windowing system.
If the audio file is in your home directory, open a Nautilus window to your home directory by using
Applications > Home Folder.
If the audio file is on a USB flash drive, open a Nautilus window for your USB flash drive using
Applications > System Tools > mount USB mass storage device.
The audio players "Media Player" and "Sound Recorder" are both available from
the Applications > Sound & Video pull-down menu.
To put an audio player on
the desktop, drag one of these applications from the pull-down menu to the
desktop. It can then be used as a drag-and-drop spot on the desktop.
Playing an Audio File in Firefox
The Firefox web browser can also play audio files, but it needs to be configured. Middle-click on the Bird sounds link on this page. If your Firefox has never encounted aWAV file, it will ask you what to do
with the file using a dialog box similar to the one shown below. If you
see a Browse.. button displayed after Open
with, then Firefox has no recommendation
for this type of file. Click the diamond next to Open with and click the Browse button.
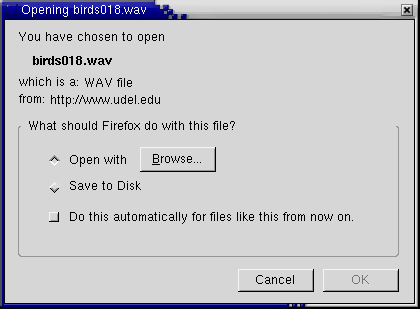
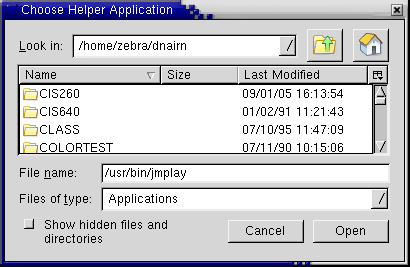 The Choose Helper Application window will appear.
Type
The Choose Helper Application window will appear.
Type /usr/bin/jmplay in the File name:
text area and click Open to configure Java Media Player as
the helper application.
The Choose Helper Application window will disappear and
jmplay will be shown to the right of the Open with
text area. It is very important to check the box Do this automatically for files like this from
now on, so all WAV files will open automatically.
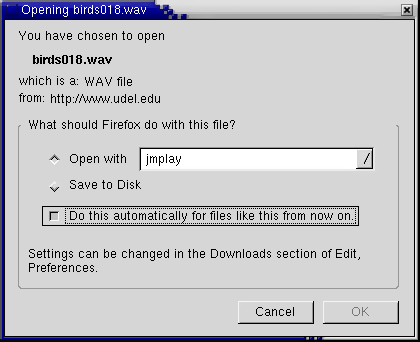
Now click OK to finish configuring Firefox for audio
WAV files. Java Media Player will open and play the Birds sound
file.
