

Important Note:
You will see a dialog box that looks similar to the following:
You will then see a second dialog
box that looks similar to the
following:
You will see a dialog box that looks similar to the following:
After the file has been unzipped, you will then see a second dialog
box that looks similar to the
following:
Important Note
Important Note
Important Note
If PeopleTools opens, the program has
been installed successfully.
Uninstall Existing Version of PeopleSoft
If PeopleSoft is installed on your computer, you must continue with all of
the remaining steps in this section. However, if PeopleSoft is not
installed on your
computer, go directly to step 3.
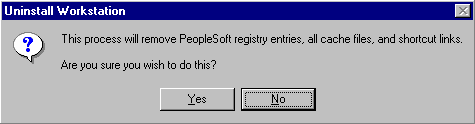
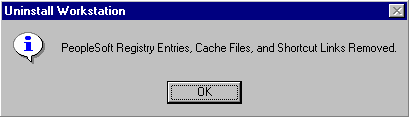
Install Oracle
![]()
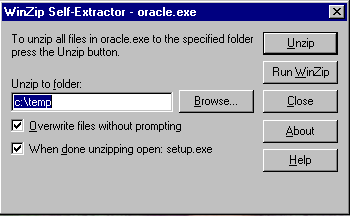
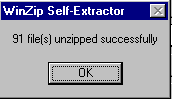
![]()
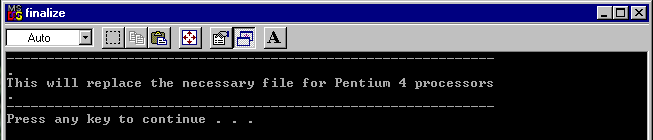
Install PeopleSoft Version 7.6.1

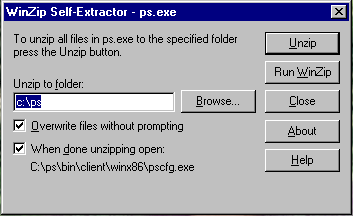
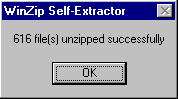
You must reboot your computer before you can test
your new version of the PeopleSoft program to confirm that it was
installed successfully.
Confirm that PeopleSoft Version 7.6.1 was Installed Successfully
Please follow these instructions to confirm that the PeopleSoft program
was installed
successfully:
The
characters will appear
in
all capital letters whether or not you have the CAPS LOCK key
depressed--this is correct.
The
characters in the password must be
typed in lowercase letters.
Copyright © 2002, University of
Delaware