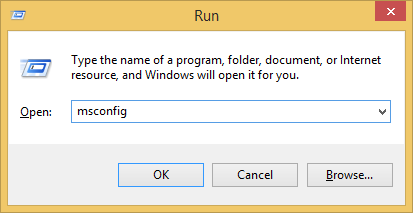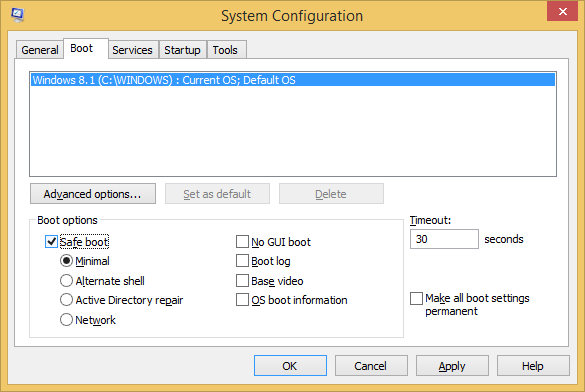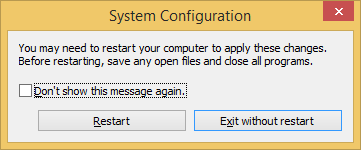Manually Scan your Computer in Safe Mode
If for any reason you are unable to run a scan or VirusScan is unable to clean or delete the virus, follow these instructions to restart your computer in Safe Mode and run a manual scan.
Step 1:
Start your computer in Safe Mode
First you must start your computer in Safe Mode. Use the accordions below for your version of Windows.
- If your computer is on, shut it
down.
- Turn your computer back on.
Your computer will begin processing
a set of instructions known as the
"Basic Input/Output System" (BIOS).
What you see on the monitor depends
on the BIOS manufacturer. Some
computers display a progress bar
that refers to the word BIOS, while
others may not display any
indication that this process is
happening.
- After the BIOS has finished
processing, begin tapping
the F8 key on your
keyboard. Continue to do so until
the Windows Advanced
Options menu appears.
If you begin tapping
the F8 key too
soon, you may see a "keyboard
error" message. If you see
this message, restart your
computer and try again.
- Use the arrow keys on the
keyboard to choose Safe Mode.
- Press ENTER.
Step 2:
Manually scan computer with McAfee VirusScan while in Safe Mode
- Navigate to McAfee On-Demand Scan (on your desktop, in the System Tray, from the Start menu, etc.).
- All Local Drives should be
highlighted. Click Start.
- VirusScan will take between five
minutes and several hours to scan your
computer, depending on the amount of
data on your computer's drive(s).
VirusScan will not scan encrypted
files. You'll see the
message File not scanned
[The file is encrypted.].
- Close VirusScan when the scan is
complete.
- Restart your computer in
regular mode.