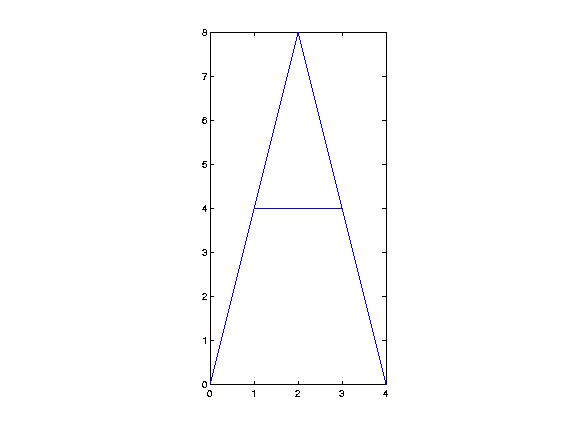
If you work in pairs,
% lab08a.m Generate a plot of the path of hurricane Katrina % Kenneth Parcell, CISC106 section 082 lab08, 09/13/2007 ...
Instead, if Kenneth Parcell and Jenna Maroney are working together, Kenneth should write:
% lab08a.m Generate a plot of the path of hurricane Katrina % Kenneth Parcell (with Jenna Maroney) CISC106 section 082, lab08, 09/13/2007
and Jenna should write:
% lab08a.m Generate a plot of the path of hurricane Katrina % Jenna Maroney (with Kenneth Parcell), CISC105 section 080, lab08, 09/13/2007
This does NOT establish a precedent for future labs—unless specifically instructed otherwise, always assume that collaboration at the level of working on code together is not permitted, and may constitute academic dishonesty.
In this lab, we'll cover some basic things about MATLAB, and get more practice with matrices, function M-files, and test scripts.
To prepare for this week's lab, do all the following steps. If you are not sure what to do at any stage, you can consult earlier labs for details:
~/cisc106/lab08/www/htdocs/CIS/106/pconrad/07F/labs/lab08 into your new directory ~/cisc106/lab08Each of the steps under this section involves learning something interesting about MATLAB.
(Acknowledgement: The items in Step 2 of this lab (except for step 2e) are adapted from labs written by Dr. Terry Harvey, by permission.)
If you type the expression0.3 - 0.2 - 0.1 at the MATLAB prompt, what would you expect the result to be?
Try it and see what result you get. Are you surprised?
Next, use the fprintf() function to examine each of the numbers involved, by changing the width and precision fields of the format specifier so that you can see the numbers with great precision
Once you have learned how to use fprintf to do this, start a diary file called lab08_step2a.txt. In this file, show high precision versions of all the tenths from 0.1 to 1.0. Each should print on a separate line.
To turn in from this step: diary file lab08_step2a.txt
We can change the size of a matrix we are using in Matlab. Start a diary file called lab08_step2b.txt.
Then, show the following sequence of commands:
x = [] x(2) = 9 x(2,2) = 8
What is the size of x after each command? Use the size function to show this (e.g. type size(x))
Being able to “grow” a matrix to fit our needs is a powerful tool, but not without cost—we pay a performance penalty when we grow a Matrix a little bit at a time.
To turn in from this step: diary file lab08_step2b.txt
We can use the length() function on a vector to see how long it is, then use the length found to run a for loop that looks at each position in the vector.
For an example, see lengthVector.m in the files you copied for this week's lab.
You can also type help length at the MATLAB prompt to learn more about the length function.
Here's another example of a function M-file that does uses this technique.myMax.m finds the maximum value in a vector. It is in your directory this week, along with a test script called testMyMax.m, and a helper function performEqualTest.m
Note that MATLAB has a built-in function called max() that does this, but that's not the point—finding a maximum is a basic programming skill, so we need to know how to do it even without a built-in function to help us. So, read through this code carefully, because a question about it could show up on a future quiz or exam.
Notice how we initialize theMax to the first value in the vector. We then compare it to every remaining value, and in each case, if that value is bigger, we set theMax to that value instead. In this way, myMax never gets smaller, but it may get larger, and is always guaranteed to be the largest number we've seen so far. (A question to ponder: how would you modify this function M-file to return the minimum instead of the maximum?)
function theMax = myMax(v)
% myMax return maximum value in a vector
%
% consumes: v, a vector
% produces: theMax, a scalar, the maximum value in v
%
% Example:
% >> myMax([3 5 6 2])
% ans =
% 6
% >> myMax([])
% ans =
% []
%
% P. Conrad for CISC106, sect 99, 10/22/2007
if (length(v) == 0)
theMax = [];
else
theMax = v(1);
for i=2:length(v)
if (v(i) > theMax)
theMax = v(i);
end; % if
end; % for
end % if
return;
end % function
Now, for credit: Write a function M-file sevens2pi.m that traverses a vector of any length with a for loop and changes the sevens in the vector to pi. Write a simple test script testSevens2pi.m that shows your function working on both row and column vectors.
Create a diary file lab08_step2c.txt in which you type out the source code of both sevens2pi.m and testSevens2pi.m, and then show that the function passes its tests.
To turn in from this step: diary file lab08_step2c.txt, M-files sevens2pi.m and testSevens2pi.m
A function that traverses a vector does not always need to calculate the length of a vector. An example file, yetAnotherMax.m is listed below —it is yet another function that returns the maximum value in a vector. The code for that, along with a test script testYetAnotherMax.m is in your directory this week.
Note that the line of code for e = v indicates that e should take on each value of v one at a time. The for loop is repeated for each value of v. (In some programming languages, this is called a foreach loop).
We use e rather than i to indicate that we are processing elements rather than indexes (or indices, if you prefer the more proper form of the plural).
function theMax = yetAnotherMax(v)
% yetAnotherMax return maximum value in a vector (a different way)
%
% consumes: v, a vector
% produces: theMax, a scalar, the maximum value in v
%
% Example:
% >> myMax([3 5 6 2])
% ans =
% 6
% >> myMax([])
% ans =
% []
%
% P. Conrad for CISC106, sect 99, 10/22/2007
if (isempty(v))
theMax = [];
else
theMax = v(1);
for e=v % e takes on the value of each successive element
if (e > theMax)
theMax = e;
end; % if
end; % for
end % if return; end % function
For credit: Write a function M-file squareVector.m that uses a for loop to compute the square of each member of its vector parameter and store the value in an output vector—but, do not (in any way) find the length of the vector parameter before using it.
Write a simple test script testSquareVector.m that shows your function working on row vectors.
Hint: also review step2b above about growing a matrix. You may need to use an extra variable.
Create a diary file lab08_step2d.txt in which you type out the source code of both squareVector.m and testSquareVector.m, and then show that the function passes its tests.
To turn in from this step: diary file lab08_step2d.txt, M-files squareVector.m and testSquareVector.
The performEqualTest.m script has a limitation—it does not behave correctly when passed empty matrices.
It should print "passed" when either
Otherwise it should print "failed".
Change the script so that it works properly.
To test it, you can:
% performEqualTest( myMax([]),[],'4'); in testMyMax.m % performEqualTest( yetAnotherMax([]),[],'4'); in testYetAnotherMax.m Make a diary file lab08_step2e.txt in which you type out the performEqualTest.m file, and then show that it is working on these two test scripts, with test 4 uncommented.
To turn in:
performEqualTest.m, testMyMax.m, testYetAnotherMax.m
lab08_step2e.txtThere is nothing to turn in from Step 3—it is background for the exercises in Steps 4 and 5, and also for lab09.
Suppose we have a set of points that we want to plot that represent a simple drawing---sort of a "connect the dots" style drawing.
For example, suppose we connect:
Then the result is the capital letter A:
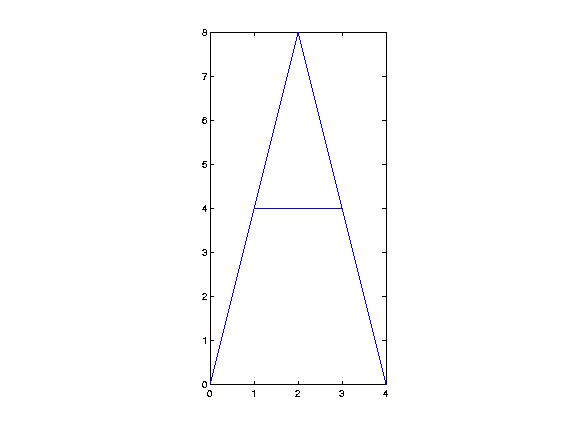
We can represent a drawing like this using a MATLAB 2xn matrix, as follows:
Furthermore, we can state that if a column is an exact repeat of the previous row, this is a signal that the user should "pick up the pen" and start a new line with the next column.
With these rules in mind, we can represent out letter A as follows:
>> points = [ 0 0 ; 2 8 ; 4 0 ; 4 0 ; 1 4 ; 3 4 ]'
points =
0 2 4 4 1 3
0 8 0 0 4 4
>>
How can we plot a drawing represented in this way?
The following MATLAB function M-file can do the job:
For example:
>> points = [ 0 0 ; 2 8 ; 4 0 ; 4 0 ; 1 4; 3 4 ]'; >> plotLineDrawing(points,'-djpeg','cisc106/10.18','letterA.jpg') ans = http://copland.udel.edu/~pconrad/cisc106/10.18/letterA.jpg >>
The resulting plot looks like this:

Here is another example: a very simple looking tree:
>> tree = [ 0 4 1; 5 16 1; 10 4 1; 0 4 1; 0 4 1; 4 4 1; 4 0 1; 6 0 1; 6 4 1]'
tree =
0 5 10 0 0 4 4 6 6
4 16 4 4 4 4 0 0 4
1 1 1 1 1 1 1 1 1
>> plotLineDrawing(tree,'-djpeg','cisc106/10.18','tree.jpg')
ans =
http://copland.udel.edu/~pconrad/cisc106/10.18/tree.jpg
>>
And here is what it looks like:

To understand the four parameters, we can use the help that is built into the H1 comment:
>> help plotLineDrawing
plotLineDrawing plot points as a line drawing on the web
consumes:
points, a matrix of points to plot
each column is one point (x,y)
the first row is all the x values
the second row is all the y values
if there are more then 2 rows, the rest of the
rows are ignored; if fewer, an empty matrix is returned
if a column is repeated, it means pick up the pen
graphicsType: one of the following '-djpeg', '-dpng'
(or other legal arg to the function print())
dirName: directory name, relative to ~/public_html
fileName: a filename in which to store the drawing
produces:
url: the url at which the graphic can be found, or
an empty matrix if the graphic cannot be produced.
Example: Plot the capital letter A in the box with 0,0 at lower
left and 4,8 at upper right.
>> points = [ 0 0 ; 2 8 ; 4 0 ; 4 0 ; 1 4; 3 4 ]';
>> plotLineDrawing(points,'-djpeg','cisc106/10.18','letterA.jpg')
ans =
http://copland.udel.edu/~pconrad/cisc106/10.18/letterA.jpg
>>
P. Conrad for CISC106, 10/16/2007
>>
Once we have these points in this fashion, we can apply what are called the Affine Transformations:

These are the transformation that translate, rotate, and scale.
To use these transformations, we have to add an extra row of 1's to our points. So instead of:
>> points = [ 0 0 ; 2 8 ; 4 0 ; 4 0 ; 1 4 ; 3 4 ]'
points =
0 2 4 4 1 3
0 8 0 0 4 4
>>
We have:
>> points = [ 0 0 1; 2 8 1; 4 0 1; 4 0 1; 1 4 1; 3 4 1]'
points =
0 2 4 4 1 3
0 8 0 0 4 4
1 1 1 1 1 1
>>
Fortunately, our plotting routine doesn't care if this extra row is there---it just ignores it.
With this extra row in place, we can do scaling very easily. For example, if we want to scale the letter A by a factor of 3 in the x direction, and a factor of 4 in the y direction, we can type this:
>> points = [ 0 0 1; 2 8 1; 4 0 1; 4 0 1; 1 4 1; 3 4 1]'
points =
0 2 4 4 1 3
0 8 0 0 4 4
1 1 1 1 1 1
>> s = scaleIt(3,4)
s =
3 0 0
0 4 0
0 0 1
>> newPoints = s * points
newPoints =
0 6 12 12 3 9
0 32 0 0 16 16
1 1 1 1 1 1
>> plotLineDrawing(newPoints,'-djpeg','cisc106/10.18','scaledA.jpg')
ans =
http://copland.udel.edu/~pconrad/cisc106/10.18/scaledA.jpg
>>
And the resulting plot looks like this:

The .m file for the scaleIt() function, scaleIt.m is very simple--with the exception of the H1 comment, it is really little more than one line of code:
function result = scaleIt(sx,sy) % scaleIt return matrix for scaling of 2D graphics ... result = [ sx 0 0; 0 sy 0; 0 0 1]; return; end
Here's a link to the complete code: scaleIt.m
Using the scaleIt.m function M-file given above as an example, and the affine formulas given earlier on this web page for translation and rotation, write similar function M-files to produce functions like these:
function result = translateIt(tx,ty) %rotateIt matrix for 2D translation by tx and ty
function result = rotateIt(phi) %rotateIt matrix for 2D rotation around origin by phi radians
function result = rotateItDeg(phi) %rotateIt matrix for 2D rotation around origin by phi degrees
In each case, write the function M-file, and a test script.
Then:
initPlot.m that will plot your three initials into a file called init.jpg inside the directory ~/public_html/cisc106/lab08/step4, by calling plotLineDrawing with appropriate parameters. initPlot.m that also create three more plots, demonstrating that you can translate, rotate, and scale your initials. Call the files translate.jpg, rotate.jpg, and scale.jpgFinally
lab08_step4.txt in which you demonstrate that the functions work.To turn in:
translateIt.m, testTranslateIt.m, rotateIt.m, testRotateIt.m, rotateItDec.m, testRotateItDeg.mlab08_step4.txtOn the web
http://copland.udel.edu/~youruserid/cisc106/lab08/step4/init.jpghttp://copland.udel.edu/~youruserid/cisc106/lab08/step4/translate.jpghttp://copland.udel.edu/~youruserid/cisc106/lab08/step4/rotate.jpghttp://copland.udel.edu/~youruserid/cisc106/lab08/step4/scale.jpgSome figures---for example, a square---don't look too good with the axis equal tight command that is inside plotLineDrawing.m. For example, while we can plot the letter A just fine, if we plot the letter L, we'll see nothing, because the lines are coincident with the x and y axes.
Similar, if we plot a square, all four edges will be obscured by the edges of the plot.
To fix this, you can write a function findLimits like this:
function [xmin xmax ymin ymax] = findLimits(points) %findLimits find x,y limits in a set of points for a line drawing % % consumes: points, a matrix of points (in format expected by plotLineDrawing.m) % see "help plotLineDrawing" for more details % % produces: xmin, xmax: the minimum and maximum values from points(1,:), % i.e. the x coordinates of all the points in the drawing % ymin, ymax: the minimum and maximum values from points (2,:), % i.e. the y coordinates of all the points in the drawing ...
Then, make a new version of plotLineDrawing.m that uses this function like this:
[xmin xmax ymin ymax] = findLimits(points); axis ([xmin-1 xmax+1 ymin-1 ymax+1]);
Another option is to write the function as:
function limits = findLimits(points)
and have the function return a vector containing the four elements. In that case, you'll have to do a bit more work inside the plotLineDrawing() function to adjust the four values before passing them to the built-in axis function of MATLAB.
You should also figure out how you can also specify that you want the "equal" option on the axis command so that the aspect ratio is preserved---that is, the x and y units are the same size on the plot that is produced.
testFindLimits.m, following the example of test scripts from earlier labs, findLimits.m
[-42 42 -42 42] for all inputs, in order to "test the test script" (all tests should fail) findLimits() into plotLineDrawing.m so that when you plot a drawing, the axes will be set so that there is one unit of space around the drawing. initPlot.m from step 4, and see if the plots now have space around them. testFindLimits.m, [-42 42 -42 42]) to make sure that the test script works (i.e. all the tests fail)findLimits.m so that it passes all the tests plotLineDrawing.m , and try running initPlot.m and looking at the plots. Here are a few. test cases to help you in your thinking. Let's suppose that you are using this as your prototype (though it is your choice whether to use this, or the [xmin xmax ymin ymax] version)
function limits = findLimits(points)
If the input is the A matrix shown below:
>> A
A =
0 2 4 4 1 3
0 8 0 0 4 4
1 1 1 1 1 1
>> actual = findLimits(A)
...
then the expected value would be [0 4 0 8].
But if the input were the house matrix:
>> load house.dat
>> house
house =
40 120 120 40 40 40 40 80 120 120 72 72 88 88
80 80 170 170 80 80 170 200 170 170 80 125 125 80
1 1 1 1 1 1 1 1 1 1 1 1 1 1
>> actual = findLimits(house)
...
In this case, expected should be [40 120 80 200]
If you have any questions about exactly what you are supposed to do, ask your instructor or your TA.
Ok, so it turns out that MATLAB already has a function built in function called min that will help you find the smallest element in a Matrix. However, it requires you to read the documentation, which can be found here:
You have to figure out exactly how to get at what we want, which is:
Some questions to guide you:
points' instead of points?
min function, how do you think you could find the documentation for the max function?
Some additional suggestions:
min and max functions and see what you get.
xmin, xmax, ymin and ymax, then you can just set result=[xmin xmax ymin ymax] to construct the result matrix that you are supposed to return.
As with last week, we are going to create a zip file. This time we are just going to take all .m, .txt and .dat files inside your lab08 directory. The diary files will be included inside your zip file, so that's the only file you'll have to submit on WebCT.
Now you can submit your work on WebCT, and you are done!
| step | what we're looking for | points |
|---|---|---|
| step 2a |
|
10 |
| step 2b |
|
10 |
| step 2c |
|
30 |
| step 2d |
|
30 |
| step 2e |
|
20 |
| step 4 |
|
110 |
| step 5 |
|
50 |
| step 6 |
|
20 |
| step 7 |
|
10 |
| overall following of directions | student should follow any and all other directions given | 10 |
| Total |