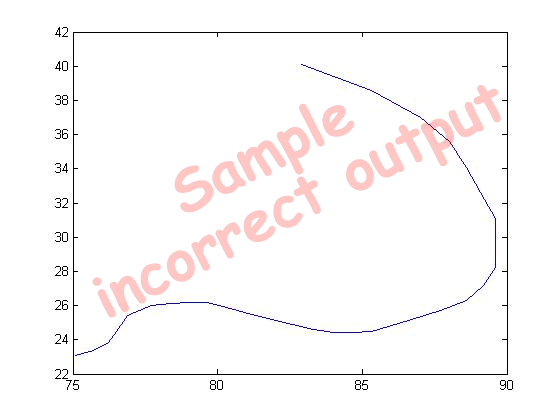
This week, in lab04, you will learn how to start with a simple data file of numbers—in this case, data about Hurricane Katrina (from August of 2005)—and end up with two graphs
In the process, you'll also learn a few things about slicing up Matrices in MATLAB, i.e. selecting out particular rows and columns.
In a future lab, we'll add two more graphs:
And we'll also learn how to incorporate all four graphs into a simple web page.
By the time you complete this lab, you should be able to:
You will also get more practice with
pwd, mkdir, and cd commands.By now we assume you are entirely familiar with these items, and will no longer describe them in detail:
On a SunRay, you can see the results of a plot instantly in a separate graphics window.
If you do the lab on a PC or Mac, there are some extra steps involved—you have to first create the plot, then save it to a graphics file (a .jpg file), then make it readable on the web, and finally look at it in a web browser.
However, we can use script and function M-files to partially automate this process, making it much less burdensome.
To prepare for this week's lab, do all the following steps. If you are not sure what to do at any stage, you can consult earlier labs for details:
~/cisc105/lab04/www/htdocs/CIS/105/haggerty/07F/labs/lab04 into your new directory
~/cisc105/lab04katrina.dat into a MATLAB matrix called katrina In step 1, you copied files called katrina.txt, katrina.dat and lab04a.m into your ~/cisc105/lab04 directory.
more katrina.txttype katrina.txtmore katrina.dattype katrina.dat We are going to use the command load katrina.dat to load the contents of that file into a MATLAB matrix called katrina. Start up MATLAB from the directory ~/cisc105/lab04 (or cd into ~/cisc105/lab04 after you are in MATLAB) and try the following commands—hopefully your results are as shown below.
>> load katrina.dat
>> katrina
katrina =
1.0e+03 *
0.0180 0.0230 0.0231 0.0751 0.0350 1.0080
0 0.0240 0.0234 0.0757 0.0350 1.0070
0.0060 0.0240 0.0238 0.0762 0.0350 1.0070
0.0120 0.0240 0.0245 0.0765 0.0400 1.0060
0.0180 0.0240 0.0254 0.0769 0.0450 1.0030
0 0.0250 0.0260 0.0777 0.0500 1.0000
0.0060 0.0250 0.0261 0.0784 0.0600 0.9970
0.0120 0.0250 0.0262 0.0790 0.0650 0.9940
0.0180 0.0250 0.0262 0.0796 0.0700 0.9880
0 0.0260 0.0259 0.0803 0.0800 0.9830
0.0060 0.0260 0.0254 0.0813 0.0750 0.9870
0.0120 0.0260 0.0251 0.0820 0.0850 0.9790
0.0180 0.0260 0.0249 0.0826 0.1000 0.9680
0 0.0270 0.0246 0.0833 0.1050 0.9590
0.0060 0.0270 0.0244 0.0840 0.1100 0.9500
0.0120 0.0270 0.0244 0.0847 0.1150 0.9420
0.0180 0.0270 0.0245 0.0853 0.1150 0.9480
0 0.0280 0.0248 0.0859 0.1150 0.9410
0.0060 0.0280 0.0252 0.0867 0.1450 0.9300
0.0120 0.0280 0.0257 0.0877 0.1650 0.9090
0.0180 0.0280 0.0263 0.0886 0.1750 0.9020
0 0.0290 0.0272 0.0892 0.1600 0.9050
0.0060 0.0290 0.0282 0.0896 0.1450 0.9130
0.0120 0.0290 0.0295 0.0896 0.1250 0.9230
0.0180 0.0290 0.0311 0.0896 0.0900 0.9480
0 0.0300 0.0326 0.0891 0.0600 0.9610
0.0060 0.0300 0.0341 0.0886 0.0450 0.9780
0.0120 0.0300 0.0356 0.0880 0.0350 0.9850
0.0180 0.0300 0.0370 0.0870 0.0350 0.9900
0 0.0310 0.0386 0.0853 0.0350 0.9940
0.0060 0.0310 0.0401 0.0829 0.0300 0.9960
>>
Compare the first three lines of output in the window above, namely:
>> load katrina.dat
>> katrina
katrina =
1.0e+03 *
0.0180 0.0230 0.0231 0.0751 0.0350 1.0080
0 0.0240 0.0234 0.0757 0.0350 1.0070
0.0060 0.0240 0.0238 0.0762 0.0350 1.0070
...
with the actual contents of the first three lines of katrina.dat, which are:
18 23 23.1 75.1 35 1008 0 24 23.4 75.7 35 1007 6 24 23.8 76.2 35 1007 ...
MATLAB has the correct matrix, but it is in a rather odd format—specifically, all the values have to be scaled by 1.0e+03 (i.e. 1.0x103) to get the true value. That's the meaning of the the first part of the MATLAB output for the matrix called katrina, namely the 1.0e+03 * on the first line of the output for the matrix katrina.
We can tell MATLAB to give us the numbers in a nicer format with the command format short g, as shown below. Read about the format short g command (and other related commands) on pages 40 and 41 of your text (section 2.6), and try the command out below. You might also try some of the other commands on p. 41, to see what the matrix looks like with those formats.
>> format short g >> katrina katrina = 18 23 23.1 75.1 35 1008 0 24 23.4 75.7 35 1007 6 24 23.8 76.2 35 1007
etc... some lines omitted here
6 31 40.1 82.9 30 996 >>
katrina as a map of longitude and latitudeNow that we have the data into MATLAB, we can do some interesting plots.
The first plot we might do is to plot the coordinates of the latitude and longitude. This should gives us a kind of "map" of where the hurricane went. We'll put longitude values on the x-axis, and latitude values on the y-axis.
This means that we need some way to "select out" the column in our matrix that has the longitude, which is the x-axis. Longitude is the fourth column in the matrix, which we can select out with the command:
longitude = katrina(:,4)
Try that command, without putting the semicolon on the end. (Or you can put the semicolon on, and then type longitude to see what the contents of longitude are.)
The expression katrina(:,4) means the following:
: before the comma means "all rows of katrina" 4 after the comma means "only column 4".Therefore, what we get is a column vector consisting of all the longitude values.
Next, write a command to select out only the third column as the latitude. (I've left this as a "fill in the blank" so you can figure out that command on your own.)
latitude = _____________
And then, finally we can plot:
plot(longitude, latitude);
When we first do this, we get a plot that looks like the following:
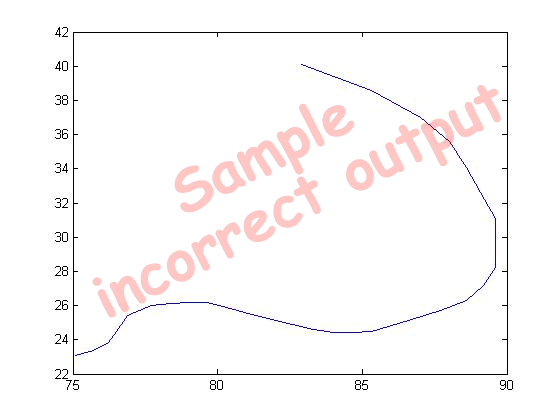
Compare this with the picture at the web link http://www.wunderground.com/hurricane/at200511.asp.
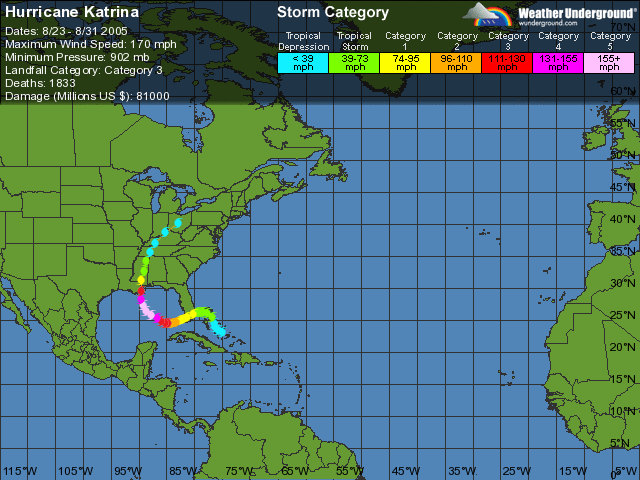
You'll notice that the shape of the hurricane's is "backwards" from what it should be. The reason is that the longitude values are values "west of Greenwich", i.e. they should be plotted as negative numbers.
We can fix this by replacing our plot command with the following:
plot(-longitude,latitude);
Note how this corrects the shape of the plot. The correct plot should look more like this:
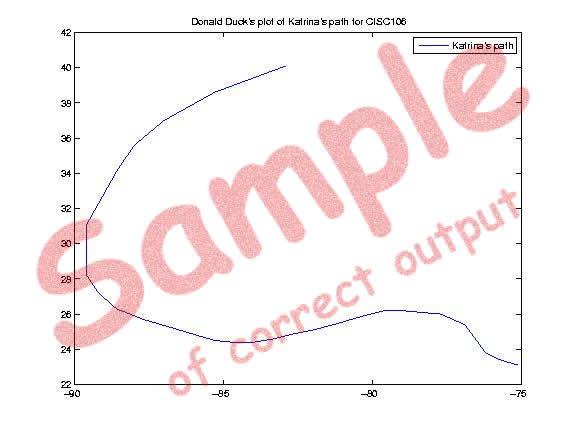
lab04a.m, that puts a plot on the web. Now we are ready to make an M-File to do all this. You already have a file called lab04a.m in your account—this is mostly complete. This file adds several new commands to the ones we've learned already—here's an explanation of those:
close all command closes all currently open figure windows.
legend command puts a legend on the graph.
"), but two single quotes ('')—so that MATLAB knows that the message isn't over yet.
legend('Katrina''s path');title command puts a title at the top of the graph.
title('Donald Duck''s map of Hurricane Katrina''s path'); print command shown below sends the current MATLAB figure to a jpeg file. Use either the MATLAB editor or emacs to edit the M-file lab04a.m, and make changes as follows:
Donald Duck to your name in both places where it appears 019 to your section number09/13/2007 to the actual date you finish the lab latitude
katrina.txt for an explanation of which column is which. Don't just guess. If you do, you'll probably guess wrong. _______ characters that made the blank. % FILL IN THE BLANK, THEN REMOVE THIS COMMENT After you've typed in this and saved it, run it once to produce the graph. Remember that we run a script M-file by typing its name without the .m part (i.e. just type
lab04a).
This week, you don't have to make a diary—instead, your plot on the web will be the evidence that your M-file works.
If you've gotten this far, you are about half way done with this week's lab: you have two of the files you are going to submit.
In all, you are going to submit four files to WebCT: two M-files, and two jpeg files. Here is an overview:
| Step | Plot | M-file name | JPEG file name | |
|---|---|---|---|---|
| x axis | y-axis | |||
| 3 | -longitude | latitude | lab04a.m |
lab04a.jpg |
| 4 | wind speed (mph) | pressure (millibars) | lab04b.m |
lab04b.jpg |
For the last step, I'm giving you only an overview of what to do. The detailed steps are up to you to figure out.
Fortunately, they are very similar to what you already did in Step 3, so you should be able to figure it out without too much trouble.
What to do:
lab04b.m that produces this graph, following the pattern given for
lab04b.m. lab04b.jpghttp://copland.udel.edu/~youruserid/cisc105/lab04/lab04b.jpgWhen you've produce those two files, you are ready to submit.
You should upload and submit your two M-files, and your two JPEG files on WebCT—then, you are done!